Remote-Desktop einrichten
Um mit Ihrem externen Gerät auf ein Praxisgerät zuzugreifen, können Sie Microsoft Remote Desktop verwenden.
Laden Sie für Apple-Geräte hierfür die App aus dem Appstore und für Android-Geräte aus dem Playstore herunter. Geräte mit Windows haben die App bereits vorinstalliert.
Remote Zugriff einrichten
Folgenden Sie der Anleitung entsprechend der Art externes Gerät, das Sie verwenden:
Smartphone/Tablets
Öffnen Sie die Microsoft Remote Desktop App. Klicken Sie auf das Plus oben rechts.
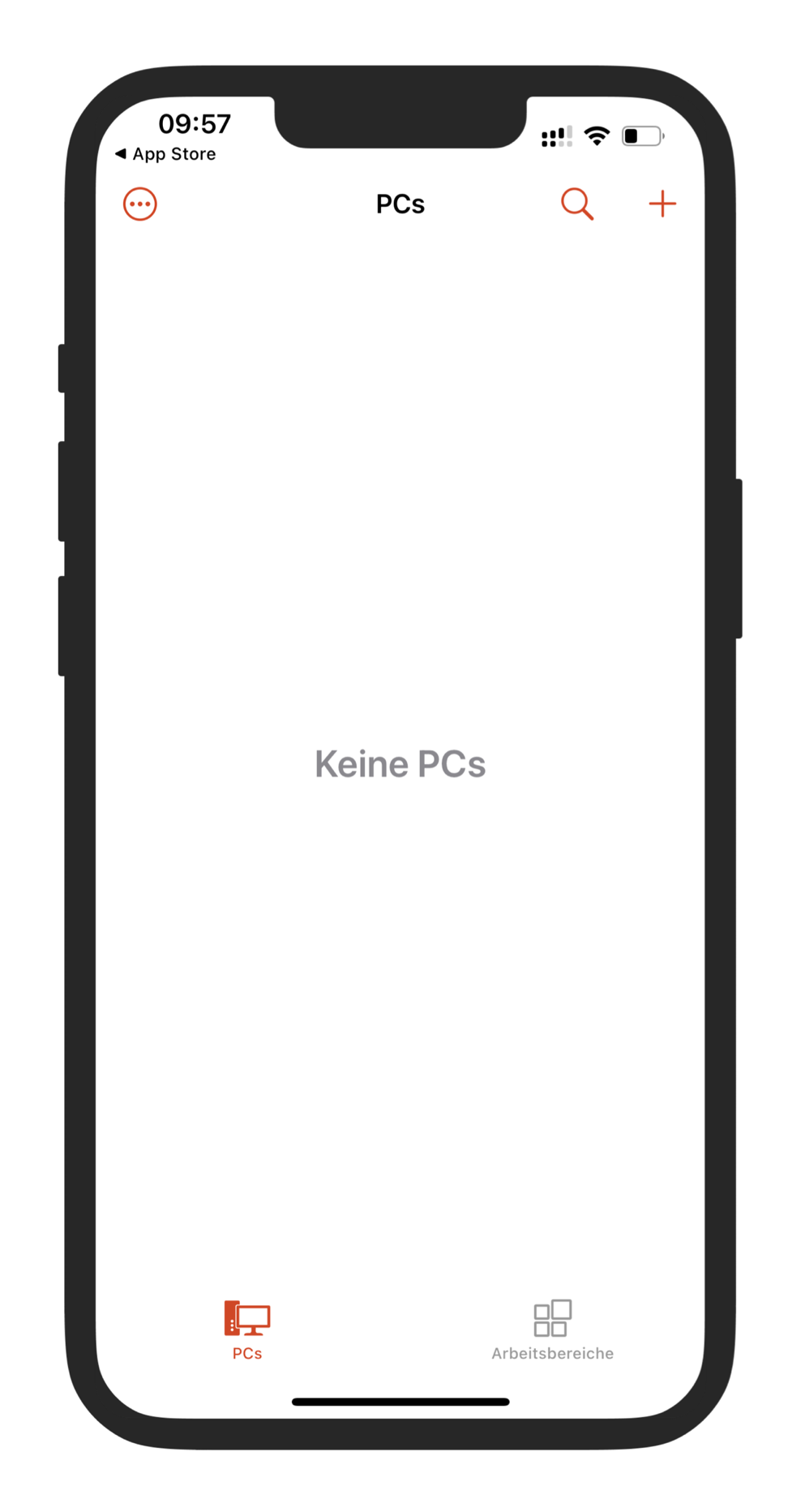
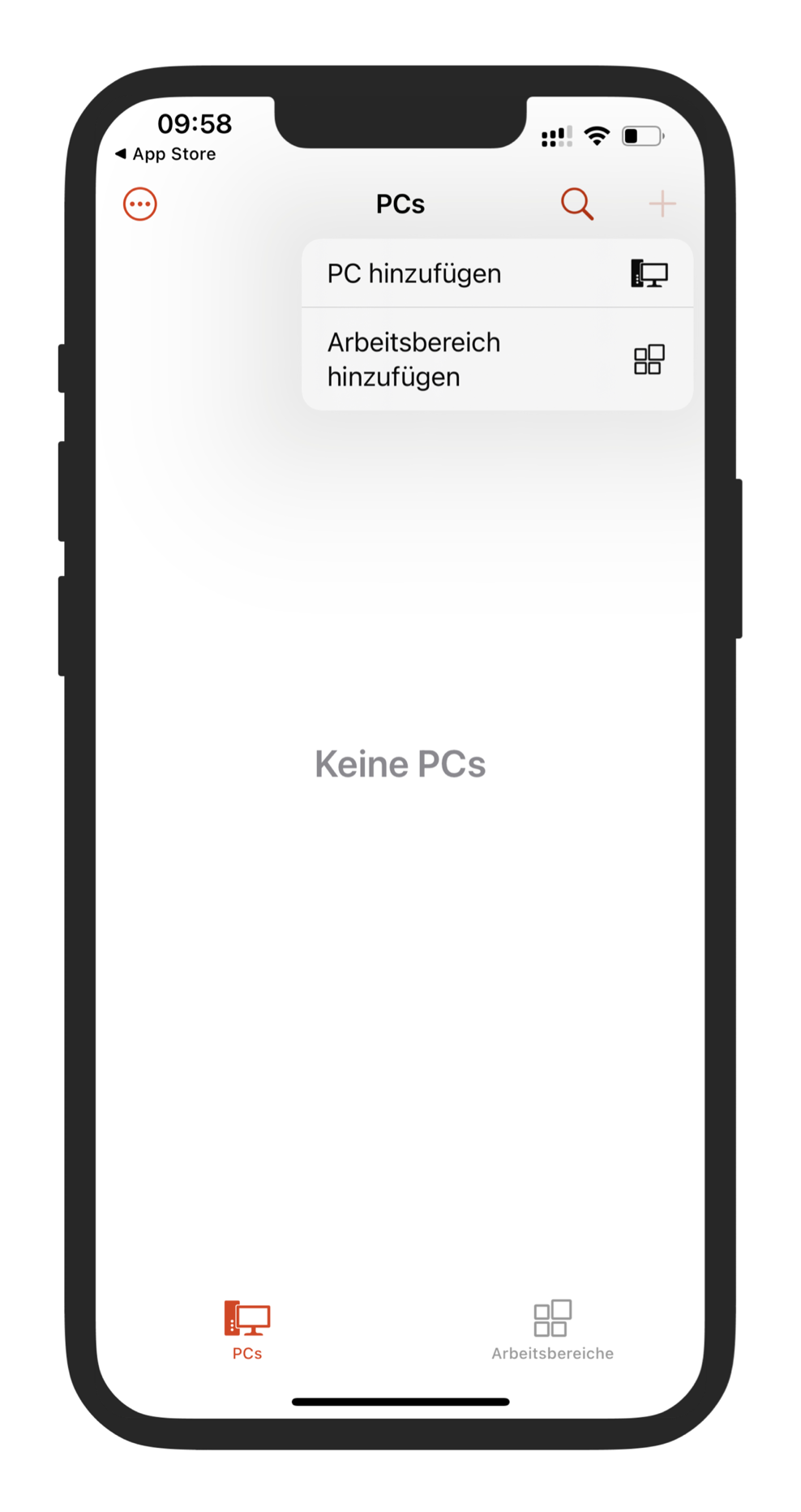
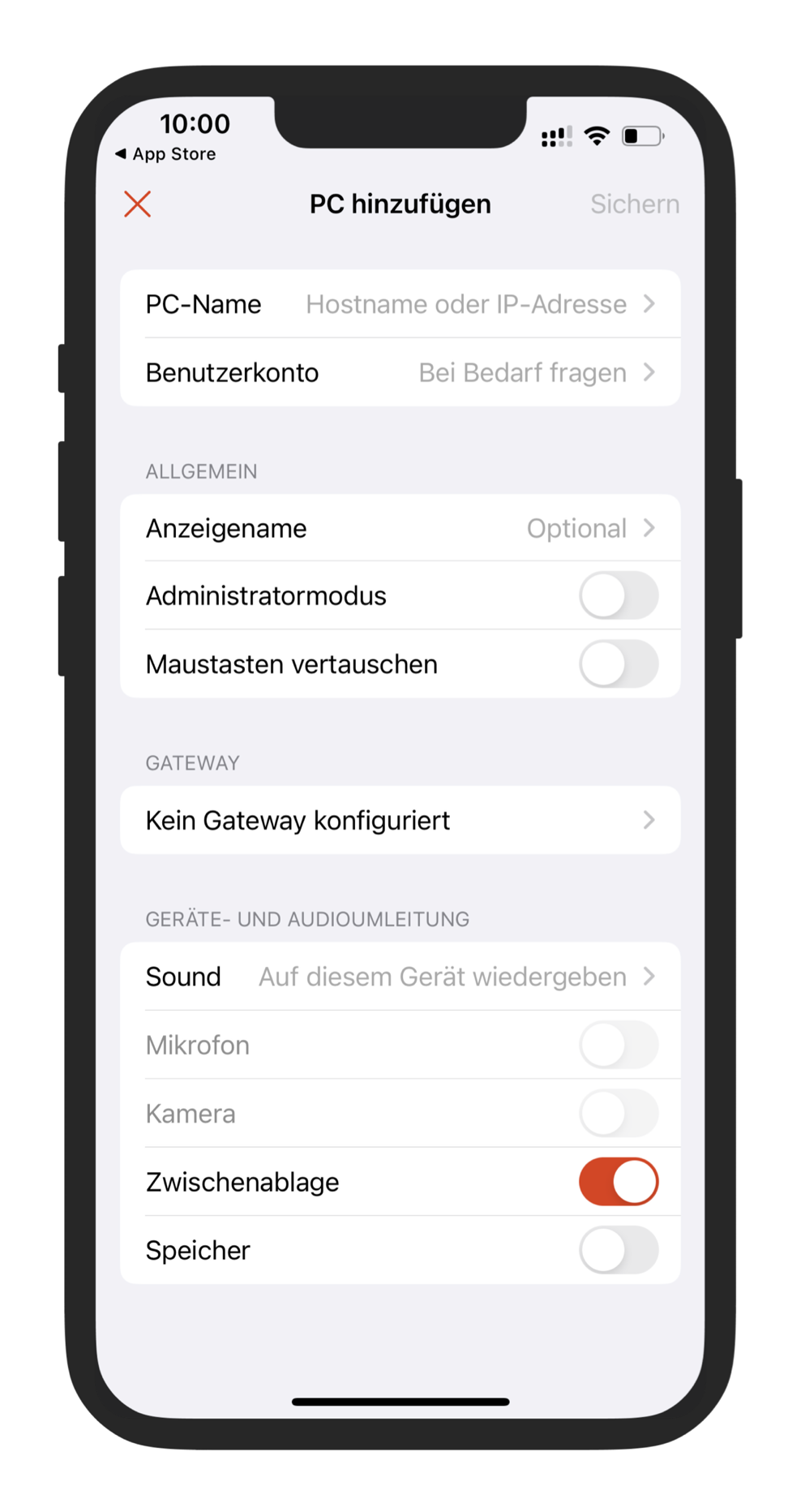
Wählen Sie PC hinzufügen. Geben Sie als PC-Namen die TunnelMonkey-IP-Adresse des Clients an. Diese befindet sich in Ihrem TunnelMonkey Management Board unter dem Client-Namen des Geräts, auf das Sie den Zugriff einrichten wollen. Klicken Sie auf den Zurück-Pfeil und auf Sichern.
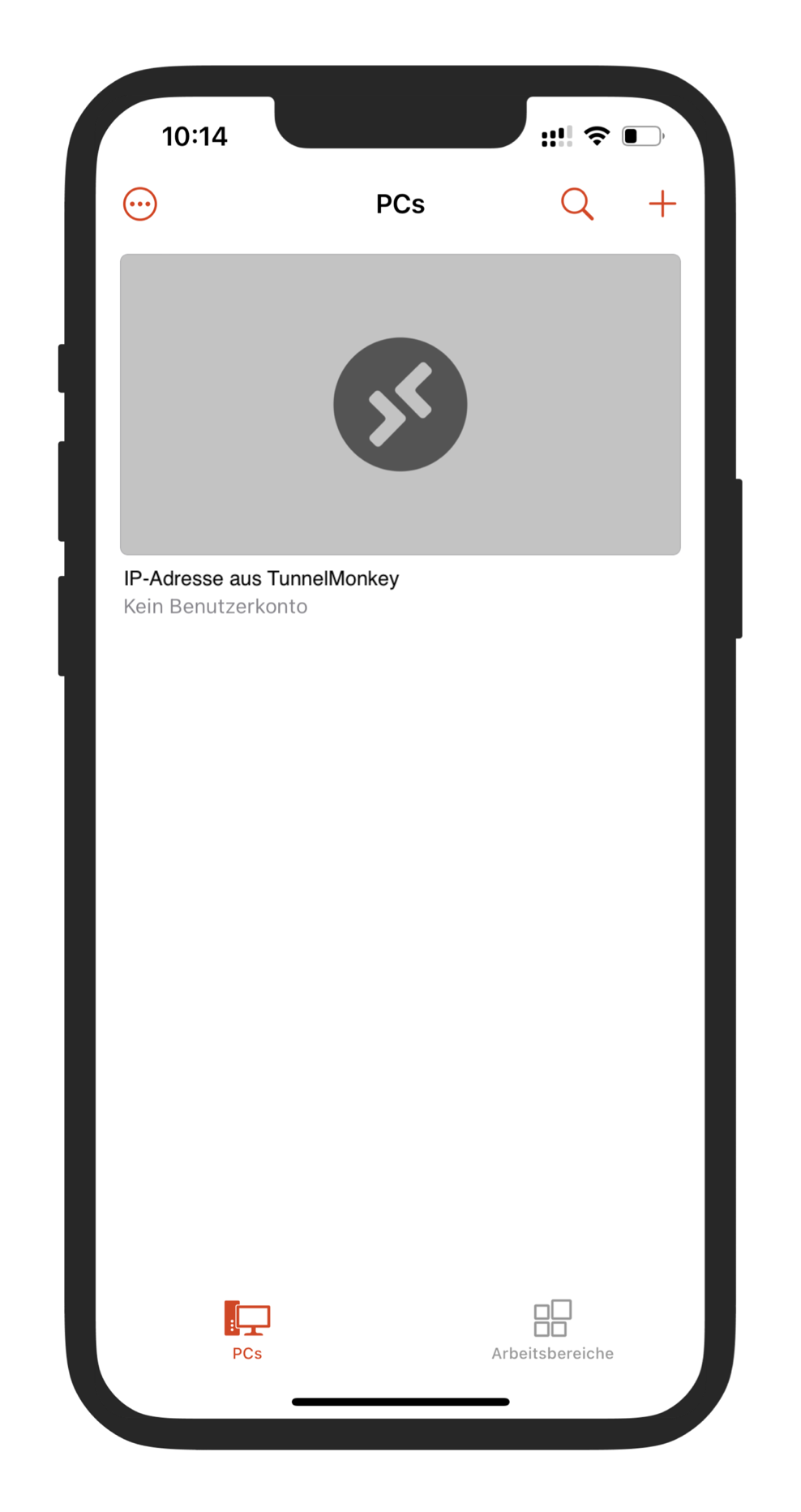
Klicken Sie auf das MS Remote Desktop Symbol, um eine Verbindung herzustellen.
Computer oder Mac
Öffnen Sie TunnelMonkey von Ihrem externen Gerät. Klicken Sie bei dem Client, auf den Sie zugreifen möchten, auf den Bildschirm-Button.
Speichern Sie diese Datei an einem Ort, wo Sie diese leicht wiederfinden. Mit Doppelklick auf die Datei öffnet sich Microsoft Remote Desktop und zeigt die Anmeldeseite ihres Praxisgeräts an. Melden Sie sich mit den Zugangsadaten an, die Sie für dieses Gerät in der Praxis verwenden.
Über Doppelklick auf diese Datei können Sie auch zukünftig eine Verbindung zu diesem Gerät herstellen.
Was tun, wenn sich keine Verbindung aufbaut?
Wenn sich keine Verbindung herstellen lässt, prüfen Sie die folgenden Punkte und versuchen Sie es erneut:
- Die WireGuard Verbindung auf Ihrem externen Gerät ist eingeschaltet
- Die TunnelMonkey Verbindung des Clients für Ihr externes Gerät ist eingeschaltet
- Ihr Endgerät hat eine stabile Internetverbindung
- Die TunnelMonkey Verbindung des Clients für Ihr Praxisgerät ist eingeschaltet
- Das Praxisgerät ist eingeschaltet
- Die WireGuard Verbindung auf Ihrem Praxisgerät ist eingeschaltet
- Ihr Praxisgerät hat eine stabile Internetverbindung
Bitte achten Sie bei der Konfiguartion darauf, die Konfigurationsdateien eines Clients immer nur auf einem endgerät zu verwenden, das sich sonst mit diesem Client keine Verbindung aufbauen lässt. In diesem Fall muss der Client gelöscht und neu angelegt werden.