Einführung
Mit TunnelMonkey können Sie zwei oder mehr voneinander entfernte Computer so miteinander verbinden, als seien diese direkt mit einem Netzwerkkabel verbunden. TunnelMonkey funktioniert auf allen gängigen Betriebssystemen.
Um TunnelMonkey zu nutzen, registrieren Sie zuerst einen MonkeyMed Account, oder melden Sie sich mit ihrem vorhandenen MonkeyMed Account an.
Mit Ihrem MonkeyMed Account können Sie sich auf in allen anderen MonkeyMed Apps anmelden. Die Registrierung ist kostenlos. Die Lizenzen der einzelnen Apps können Sie in der jeweiligen App buchen. Mehr Informationen zu den MonkeyMed Apps erhalten Sie im nächsten Abschnitt: Der MonkeyMed Account.
Was ist ein VPN?
Ein Virtual Private Network (VPN) ist ein Netzwerk, das es Benutzern ermöglicht, sich über eine verschlüsselte Verbindung in ein privates Netzwerk einzuwählen, als ob sie direkt an dem Netzwerk angeschlossen wären. VPNs werden in Arztpraxen häufig verwendet, wenn Ärzte oder Abrechnungshelfer:Innen von unterwegs aus auf das private Netzwerk der Arztpraxis zugreifen möchten.
Warum werden VPN von Arztpraxen verwendet?
Arztpraxen können VPNs verwenden, um sicherzustellen, dass die von ihnen verarbeiteten Gesundheitsdaten sicher bleiben. Zum Beispiel kann eine Arztpraxis ein VPN einsetzen, um sicherzustellen, dass Patientendaten, die von Ärzten und Mitarbeitern von zu Hause aus zugänglich gemacht werden, nicht von Unbefugten eingesehen werden können.
Wie funktioniert eine VPN-Verbindung über TunnelMonkey?
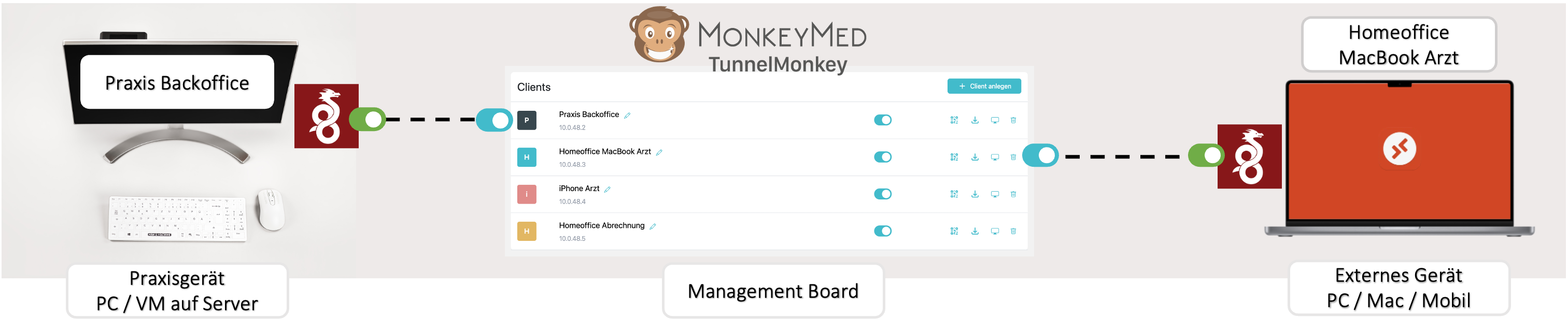
In der Abbildung sehen Sie den schematischen Aufbau einer VPN-Verbindung über TunnelMonkey.
- Die beiden Geräte werden als Clients in TunnelMonkey angelegt, der Regler-Button beider Clients ist aktiv (türkis).
- Auf beiden Geräten wird die Software WireGuard installiert und mit TunnelMonkey verknüpft. Die Verbindung wird in WireGuard aktiviert (Regler-Button grün / Button: Aktivieren).
- Auf Ihrem externen Gerät installieren Sie Microsoft Remote Desktop und konfigurieren den Zugriff auf das Praxisgerät / Sie benutzen die Zugriffs-Datei.
- Sie aktivieren die Verbindung mit Microsoft Remote Desktop und melden sich mit den Anmeldedaten des Praxisgeräts an.
Eine Schritt-für-Schritt Anleitung finden Sie unter Erste Schritte.