Backup-Speicher anbinden
In diesem Tutorial zeigen wir Ihnen wie Sie einen Synology Backup-Speicher mit Ihrem Praxis-Server via TunnelMonkey verbinden wird, so dass das Backup sicher und zuverlässig über das Internet erfolgen kann, ohne dass es zusätzlicher Einstellungen an Firewall, Router, Internet-Anschluss oder DynDNS notwendig sind.
In dieser Anleitung geht es um die Verbindung, nicht um die Einrichtung und Konfiguration eines Backups selbst. Bitte kontaktieren Sie hierfür Ihren Systembetreuer oder die Anleitung des Herstellers.
Um eine Verbindung zwischen Praxis-Server und Backup-Speicher aufzubauen, benötigen Sie zwei Clients im TunnelMonkey, einen Client für den Praxis-Server und einen für den BackupSpeicher.
- Legen Sie die beiden Clients an, wie in dem Kapitel Erste Schritte unter Clients anlegen beschrieben.
- Laden Sie die Konfigurationsdatei des für den Backup-Speicher aus TunnelMonkey mit diesem Button herrunter
- Konfigurieren Sie den Praxis-Server wie in dem Kapitel Erste Schritte unter Clients konfigurieren für Praxis-Geräte beschrieben.
Falls Sie für den Praxis-Server bereits einen Client eingerichtet haben, da sie diesen bereits für einen VPN Fernzugriff verwenden, brauchen Sie für den Praxis-Server keinen zweiten Client einrichten. In diesem Fall brauchen Sie auf dem Praxis-Server nur die Konfiguration in dem Active Backup for Business Agent ergänzen.
Backup-Speicher konfigurieren
Öffnen Sie die Oberfläche Ihres Backup-Speichers.
Geben Sie https://find.synology.com/ als URL im Browser ein, um alle Backup-Speicher in Ihrem lokalen Netzwerk (z.B. Heimnetzwerk) anzuzeigen.
TunnelMonkey Konfiguration auf den Backup-Speicher hochladen
In diesem Abschnitt zeigen wir Ihnen, wie Sie die Konfigurationsdatei aus TunnelMonkey auf den Backup-Speicher hochladen:
Öffnen Sie die File Station auf Ihrem Backup-Speicher.
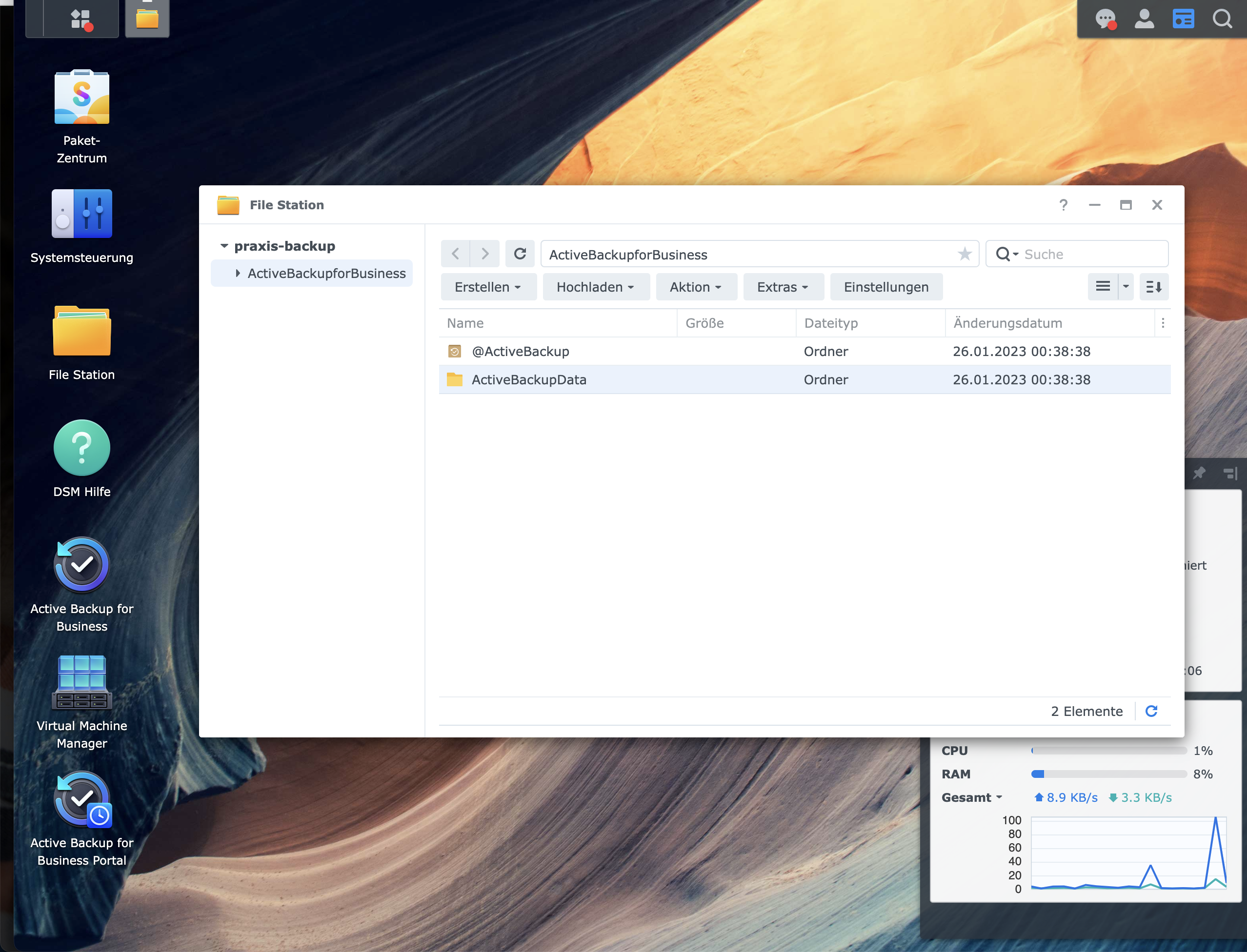
Laden Sie in dem Ordner ActiveBusinessforBusiness die Konfigurationsdatei Ihres Backup-Speichers aus TunnelMonkey hoch. Dafür können Sie die Datei einfach in das Fenster ziehen.
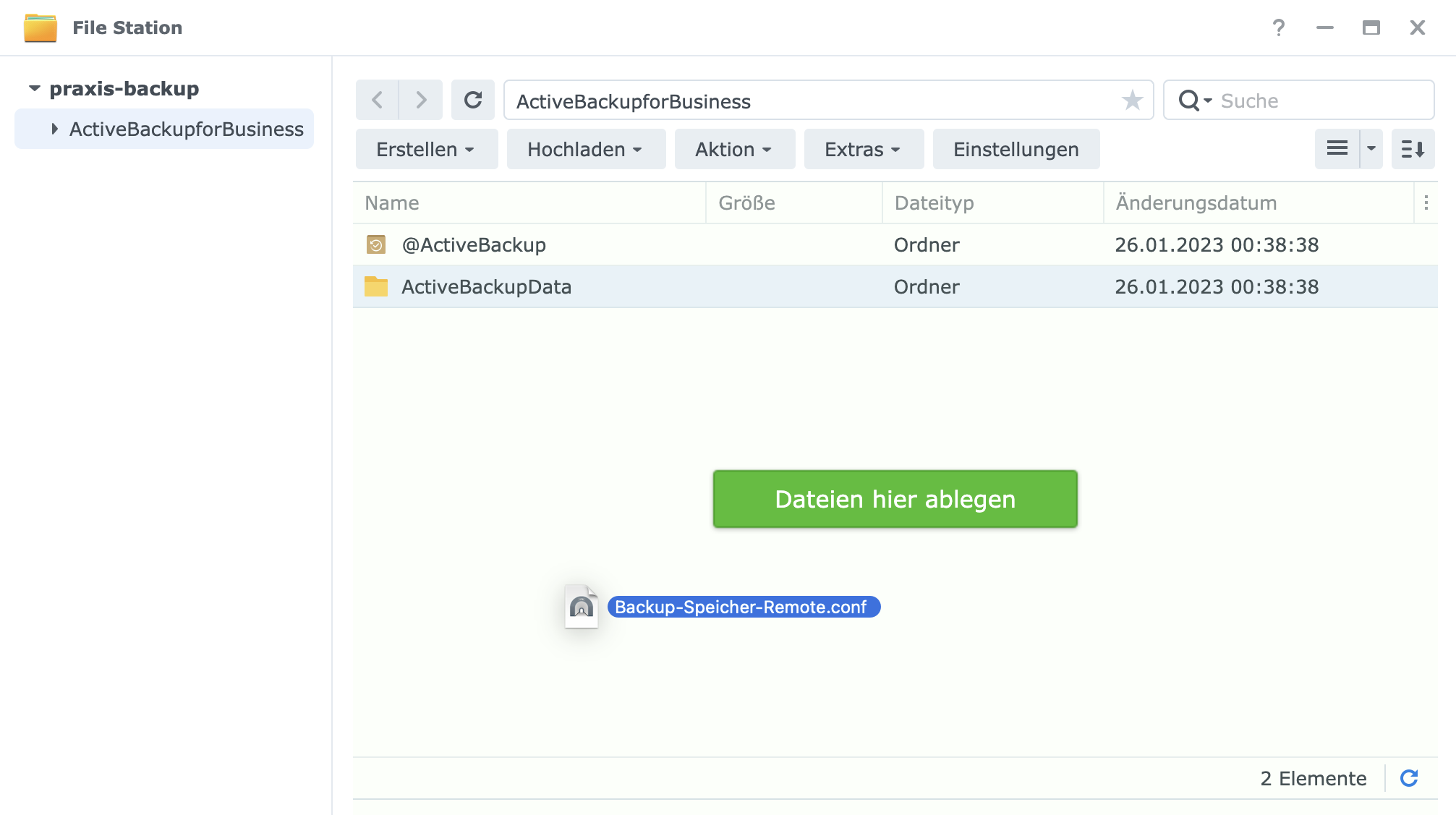
Bestätigen Sie das Hochladen, indem Sie auf Überschreiben klicken. Diese Bestätigung ist auch erforderlich, falls keine andere Datei mit dem gleichen Namen in dem Verzeichnis existiert.
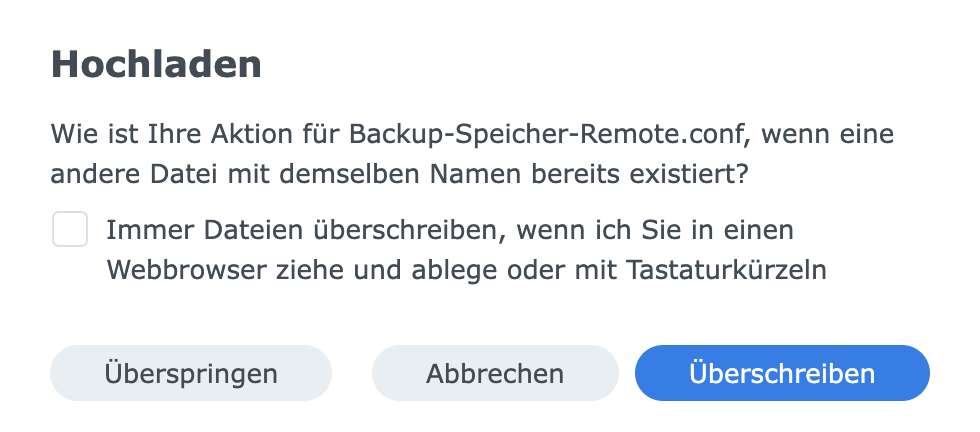
Benennen Sie die Datei um, indem Sie einen Rechtsklick auf die Datei und anschließend Umbenennen anklicken.
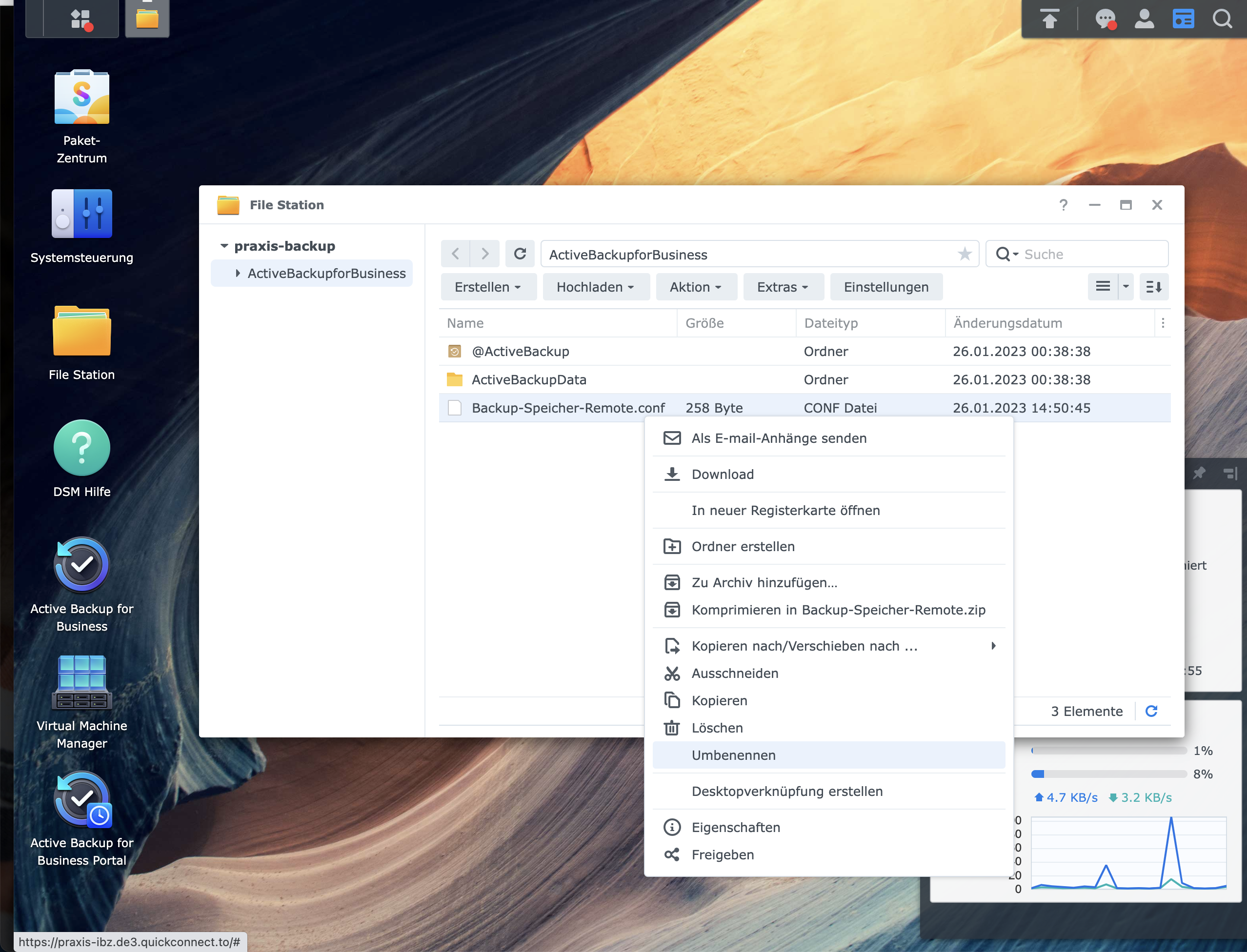
Benennen Sie die Datei mit wg0.conf. Bestätigen Sie mit Ok.
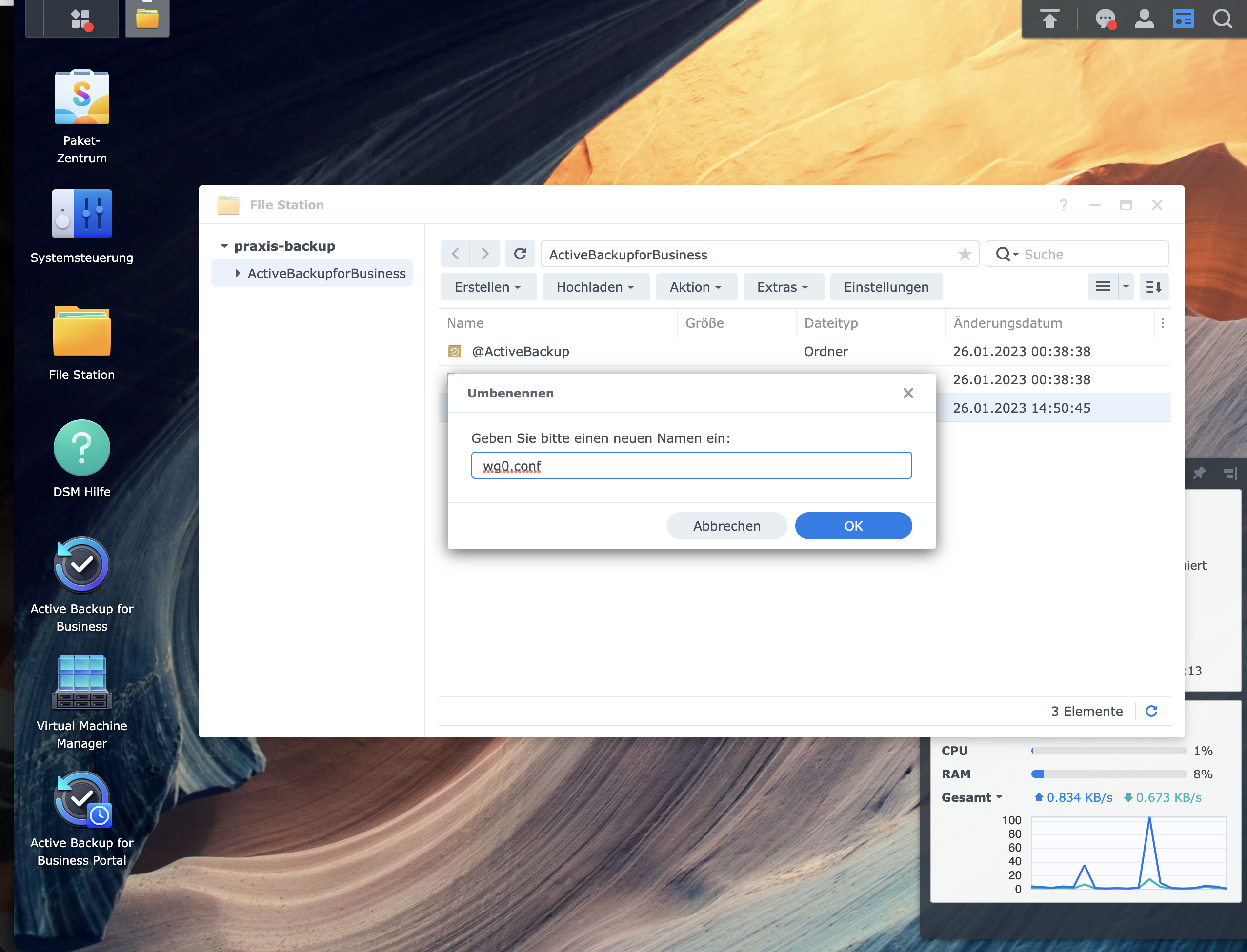
WireGuard auf Backup-Speicher installieren
In diesem Abschnitt zeigen wir Ihnen, wie Sie WireGuard auf dem Backup-Speicher installieren:
Laden Sie das Installationspaket von WireGuard entsprechend des Gerätemodells Ihres Backup-Speichers herunter. Die Modellbezeichnung steht vorne auf dem Backup-Speicher.
Öffnen Sie das Paketzentrum.
Wählen Sie Manuelle Installation oben rechts im fenster aus.
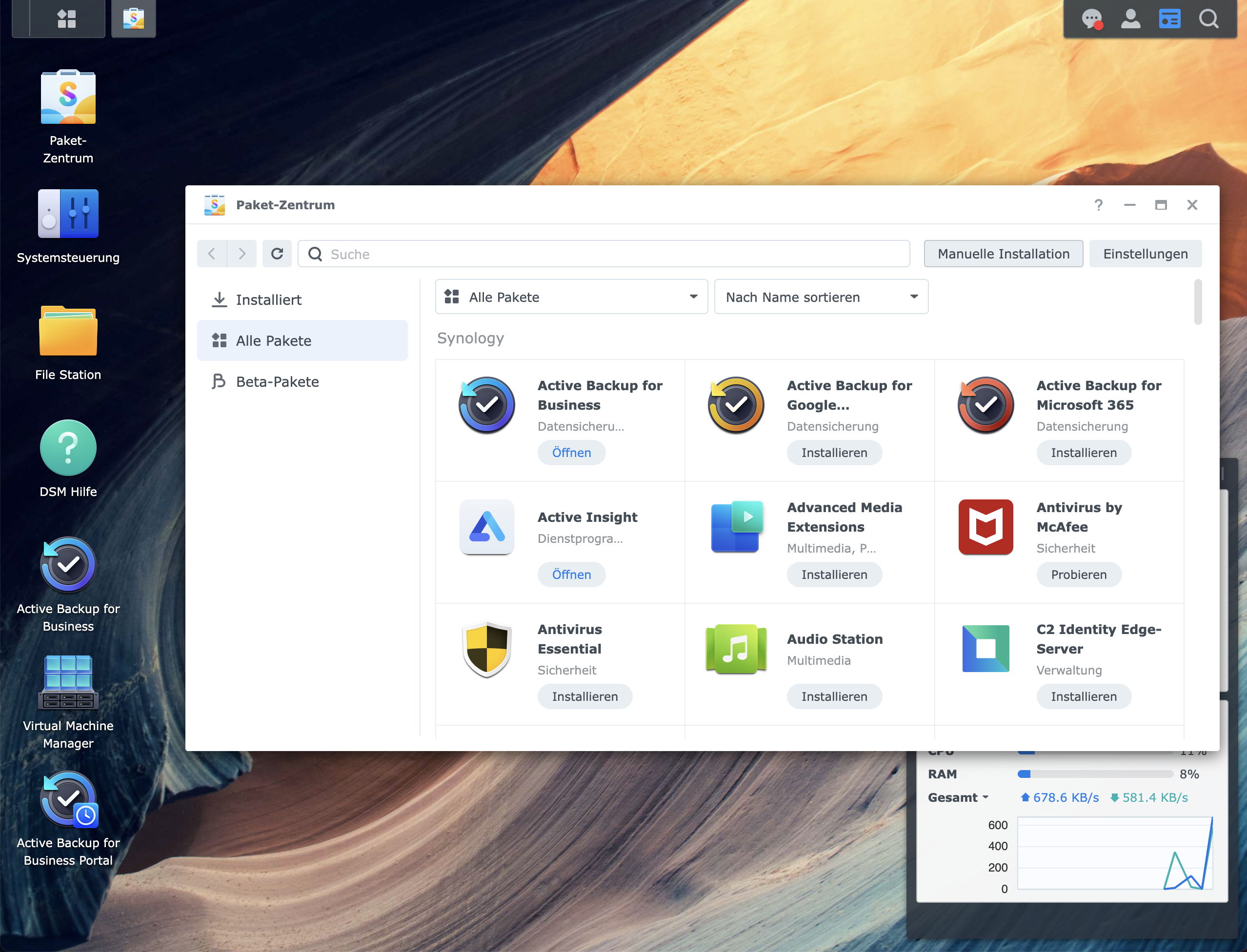
Wählen Sie das Installationspaket aus und klicken Sie auf Weiter.
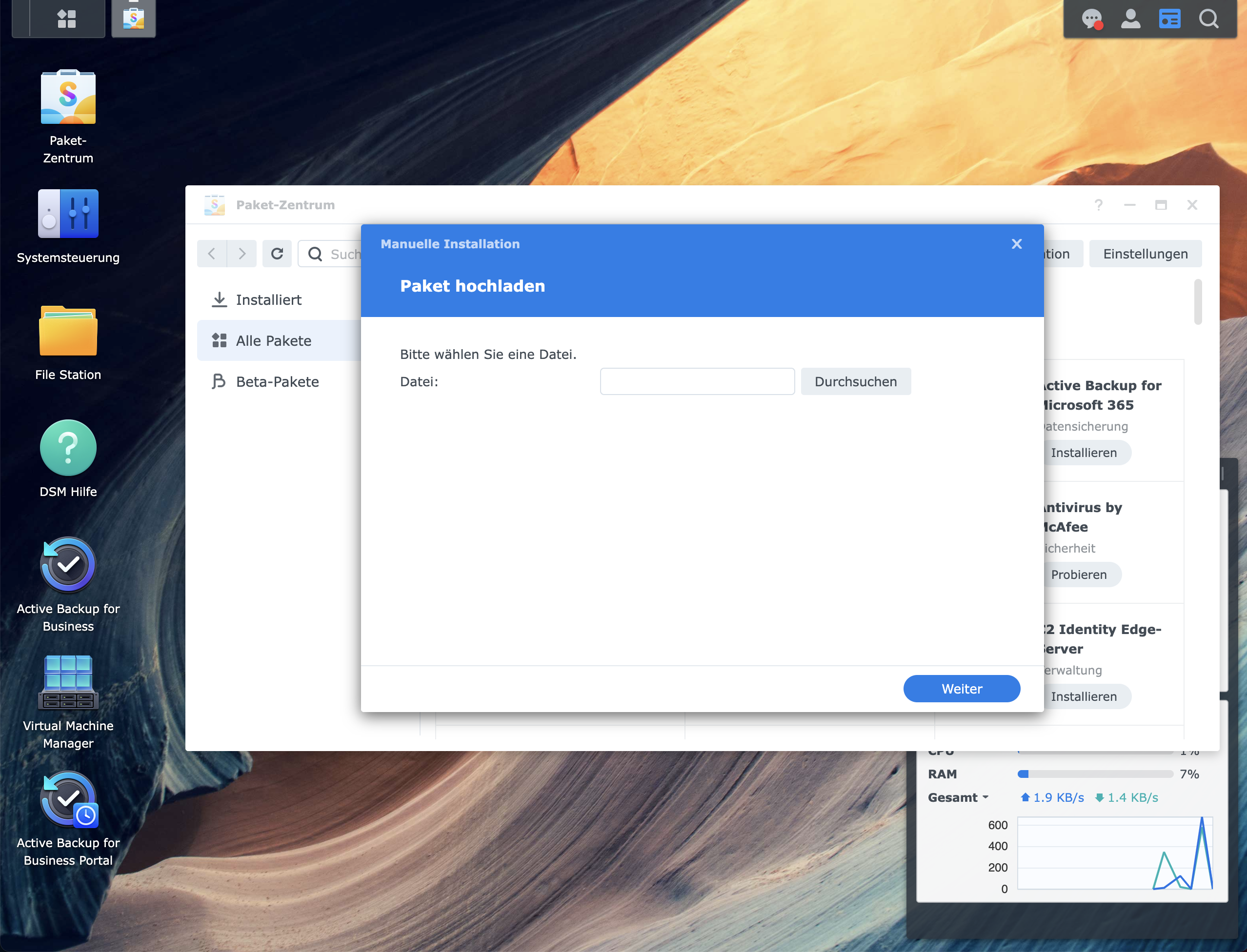
Klicken Sie auf Akzeptieren.
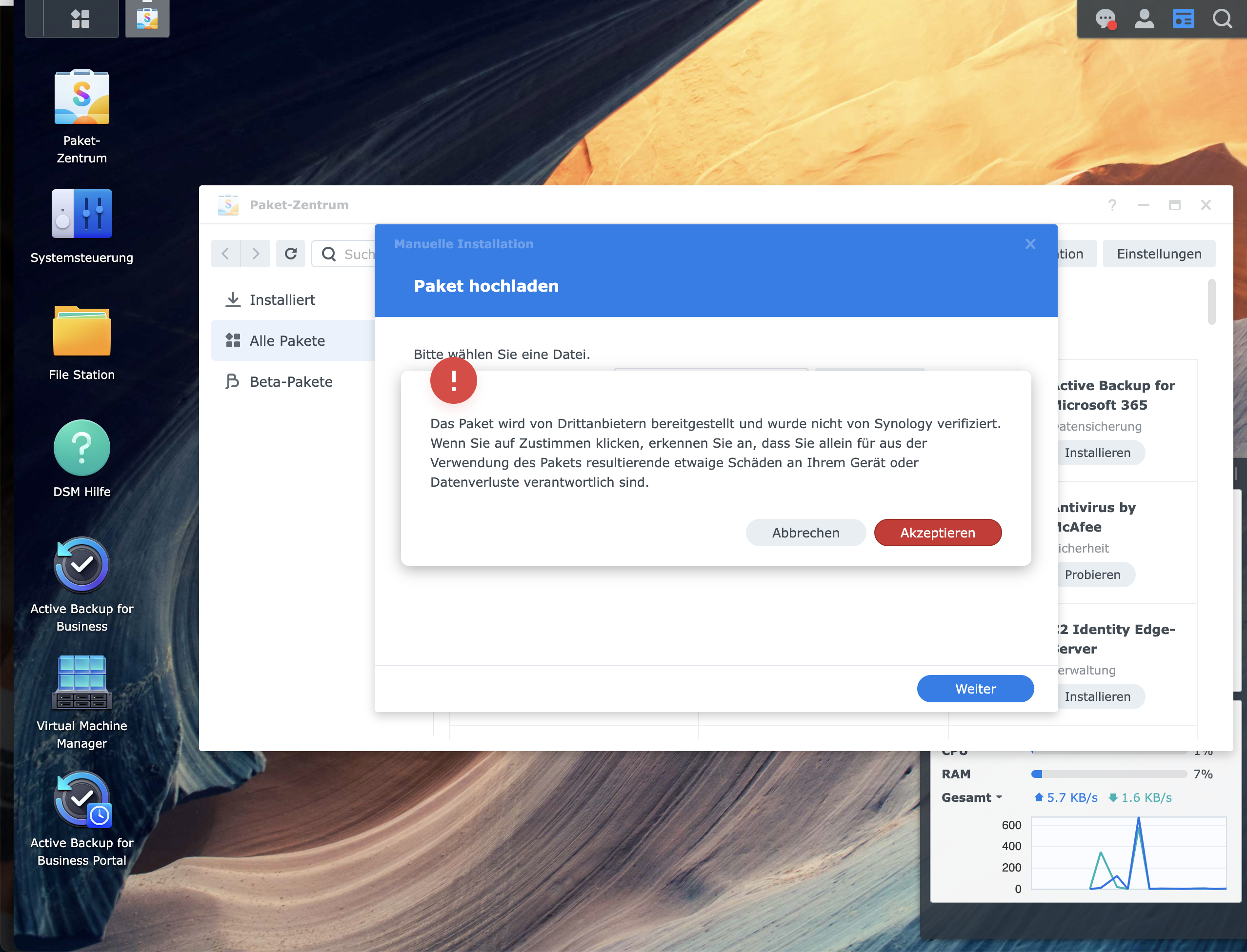
Dekativieren Sie den Haken bei der Option Nach der Installation ausführen. und klicken Sie auf Fertig.
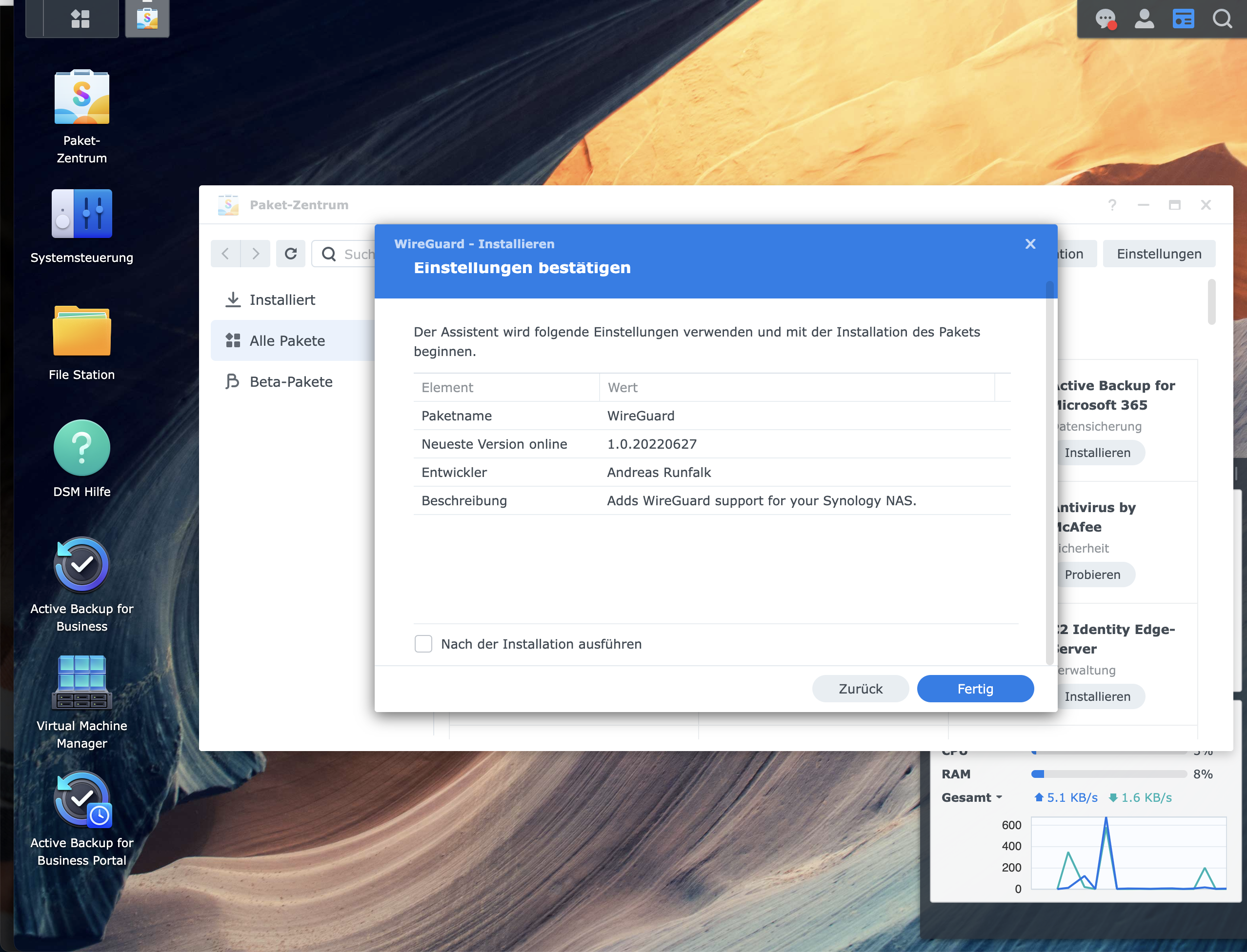
Schließen Sie das Paket-Zentrum.
Verbindung zum Praxis-Server aktivieren
In diesem Abschnitt zeigen wir Ihnen, wie Sie die Verbindung zum Praxis-Server aktivieren:
Öffnen Sie die Systemsteuerung, um den Backup-Speicher initial mit dem Praxis-Server zu verbinden
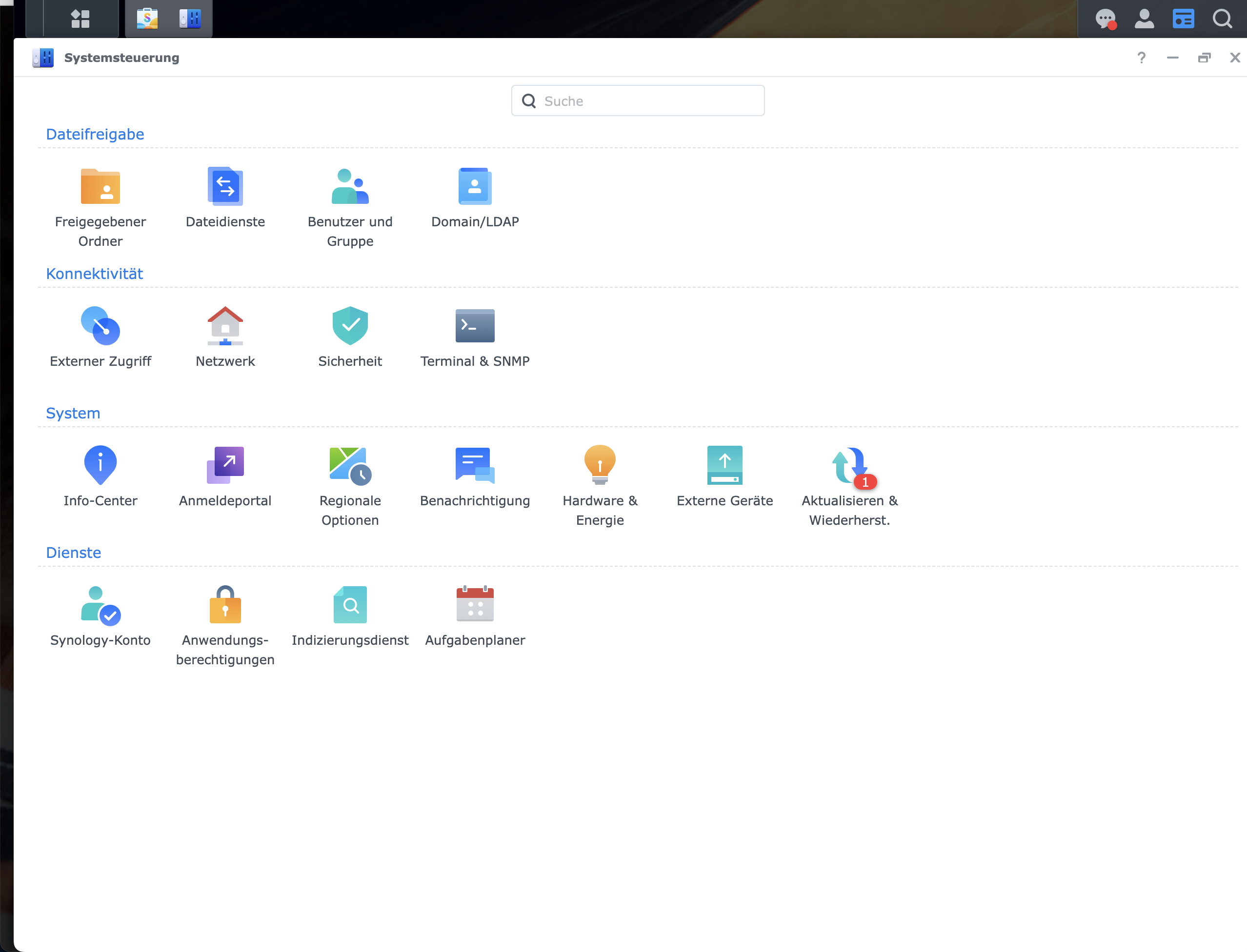
Öffnen Sie in der Kategorie Dienste den Aufgabenplaner.
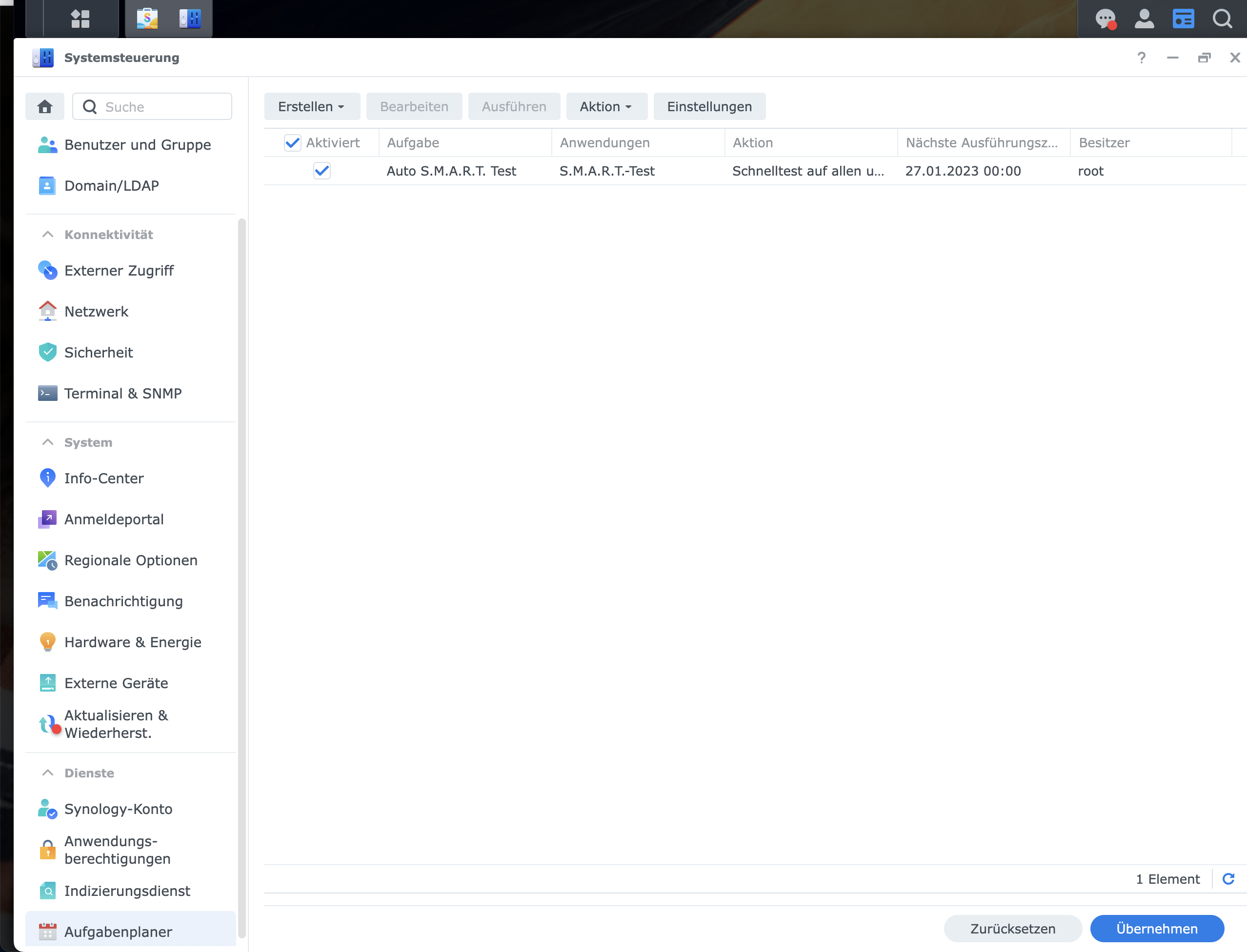
Klicken Sie auf Erstellen: Geplante Aufgaben: benutzerdefiniertes Skript
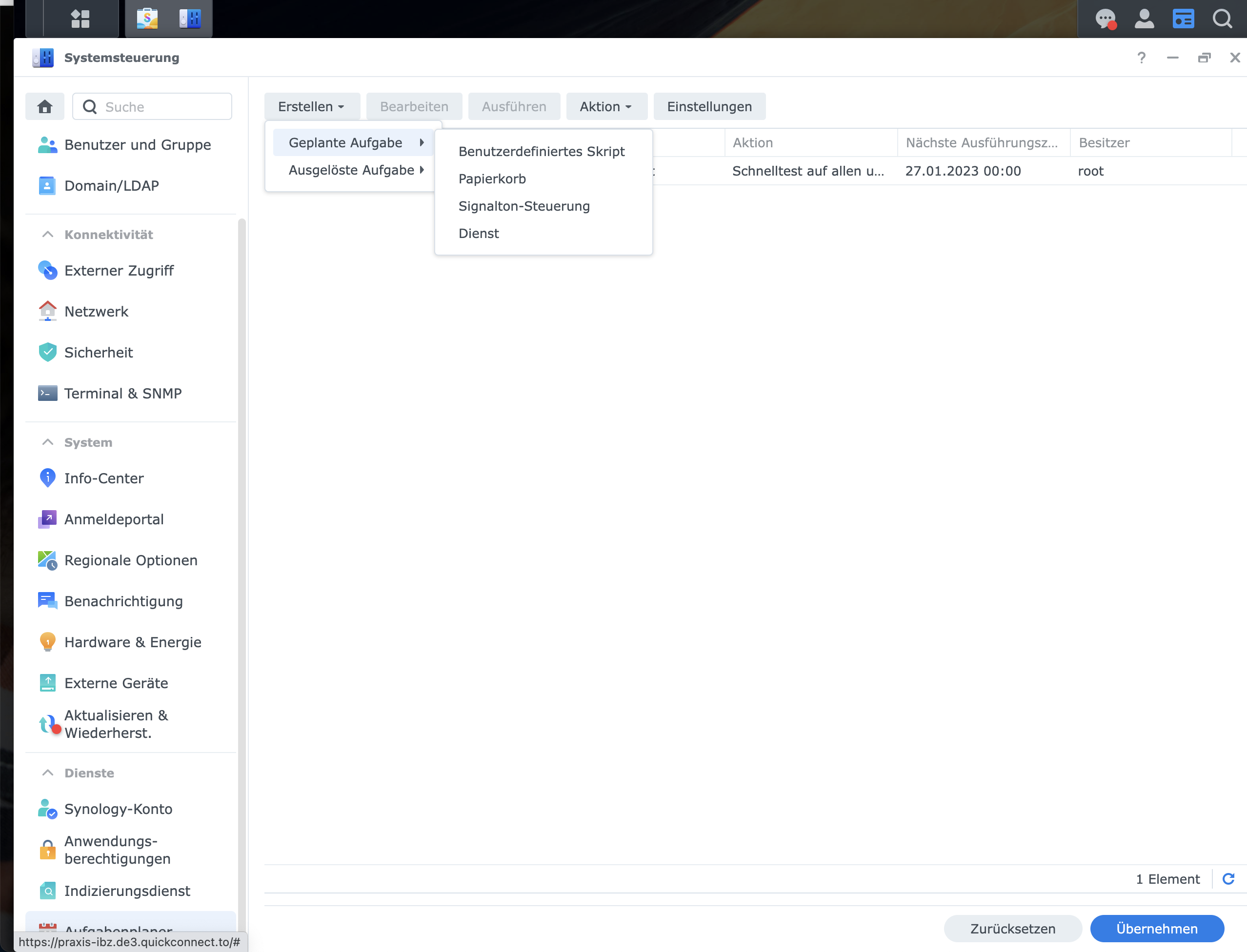
Wählen Sie im Reiter Allgemein den benutzer root aus.
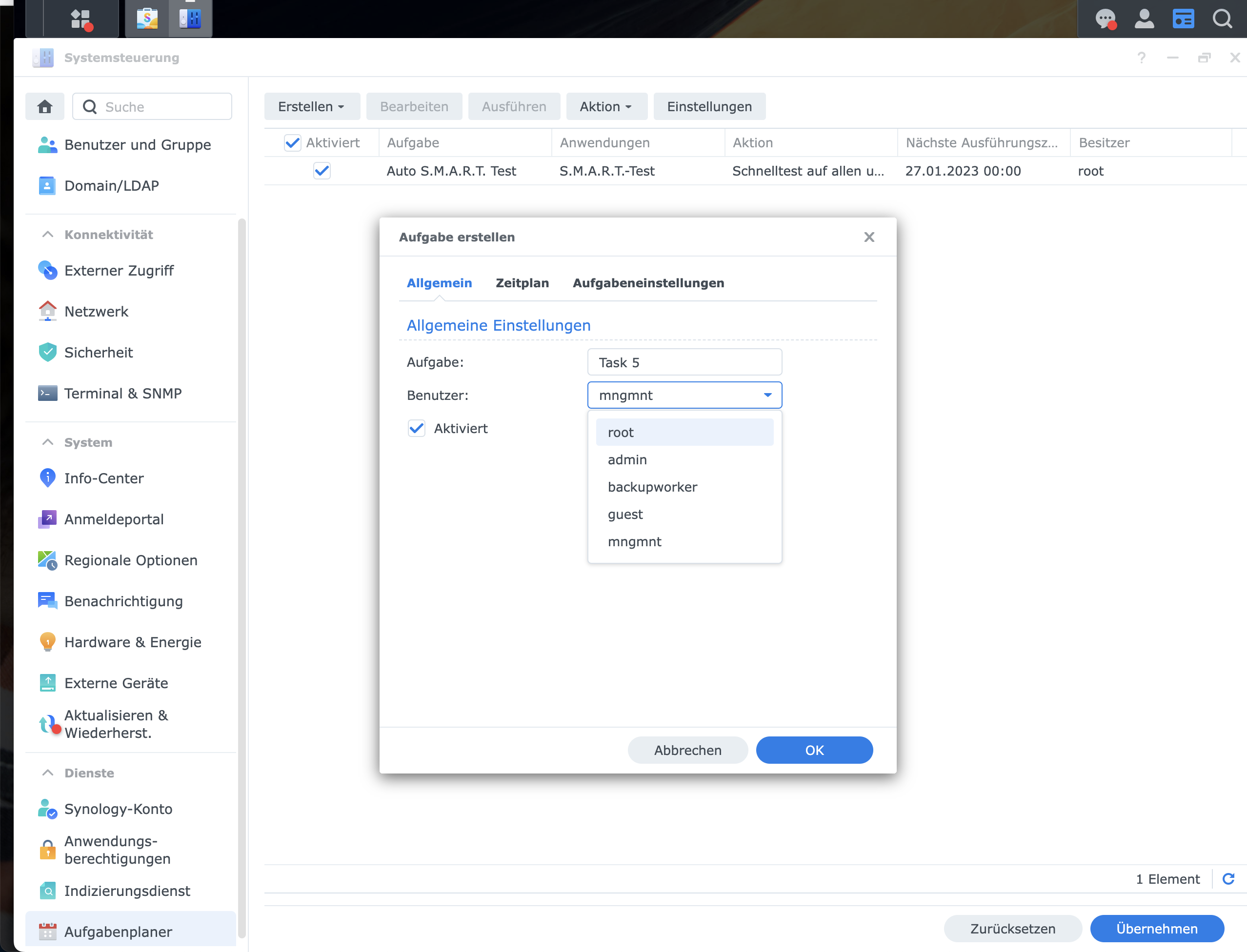
Fügen Sie die folgende Zeilen als benutzerdefiniertes Skript ein:
#copy conf, install wg
sudo mkdir /etc/wireguard
sudo /var/packages/WireGuard/scripts/start
sudo cp /volume1/ActiveBackupforBusiness/wg0.conf /etc/wireguard/wg0.conf
#add wg0 to autostart
sudo wg-quick up wg0
Klicken Sie auf Ok.
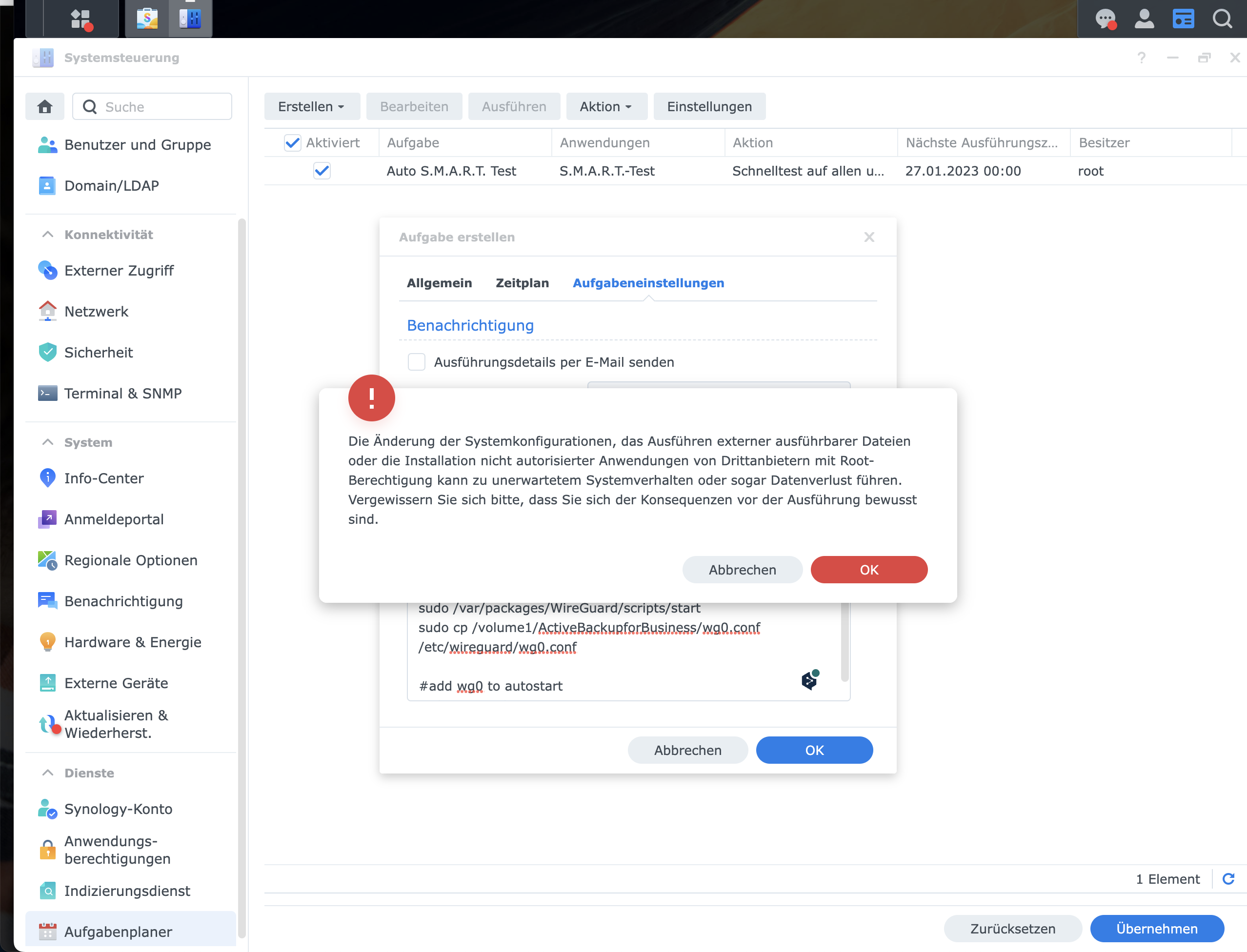
Bestätigen Sie die Änderung der Sytsemkonfiguration mit Ok.
Führen Sie das Skript aus, indem Sie auf der neu angelegten zeile einen Rechtsklick machen und Ausführen auswählen. Löschen Sie anschließend die Zeile, in dem Sie auf die neu angelegte Zeile einen Rechtsklick machen und Löschen auswählen.
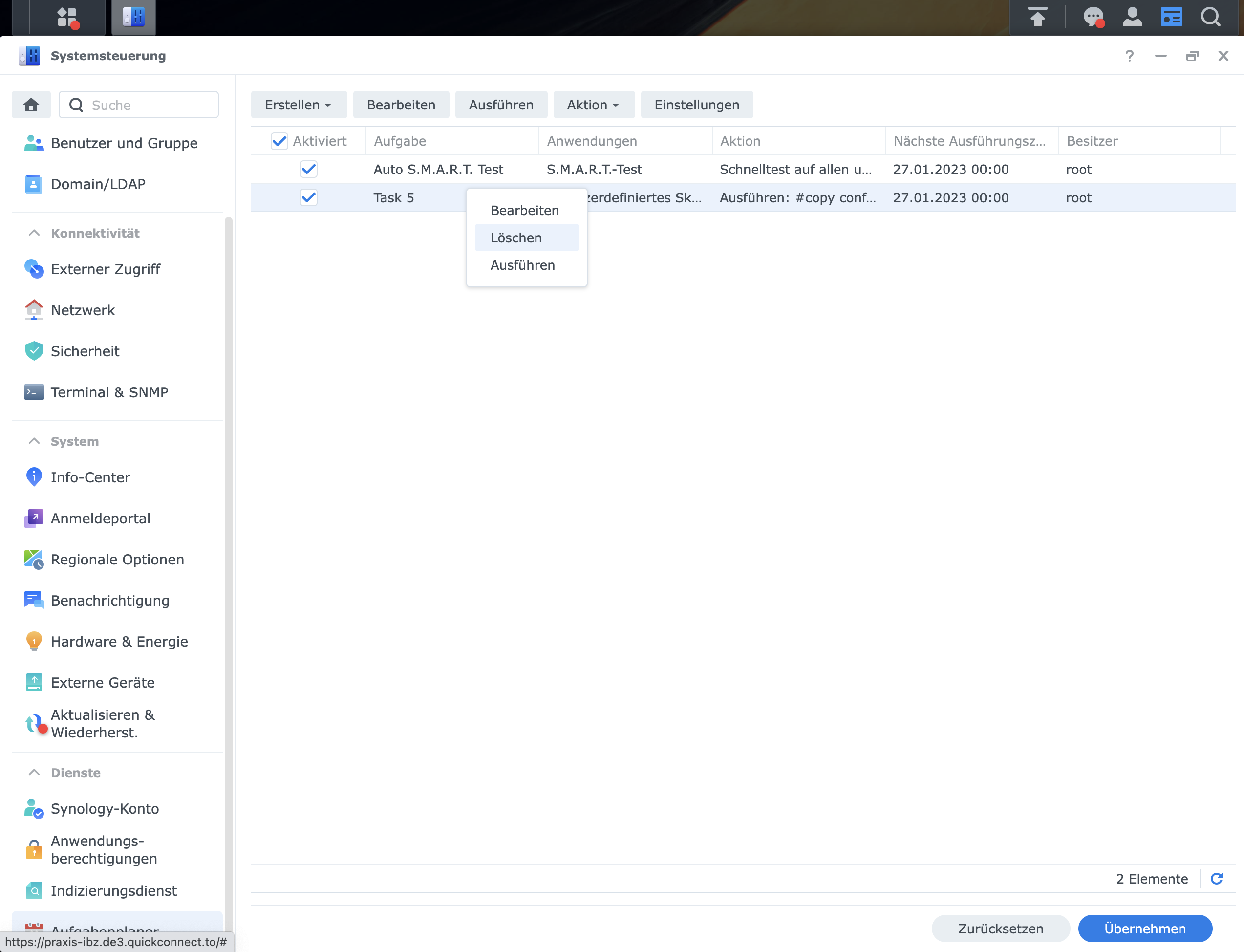
Bestätigen Sie den Löschvorgang mit Ok.
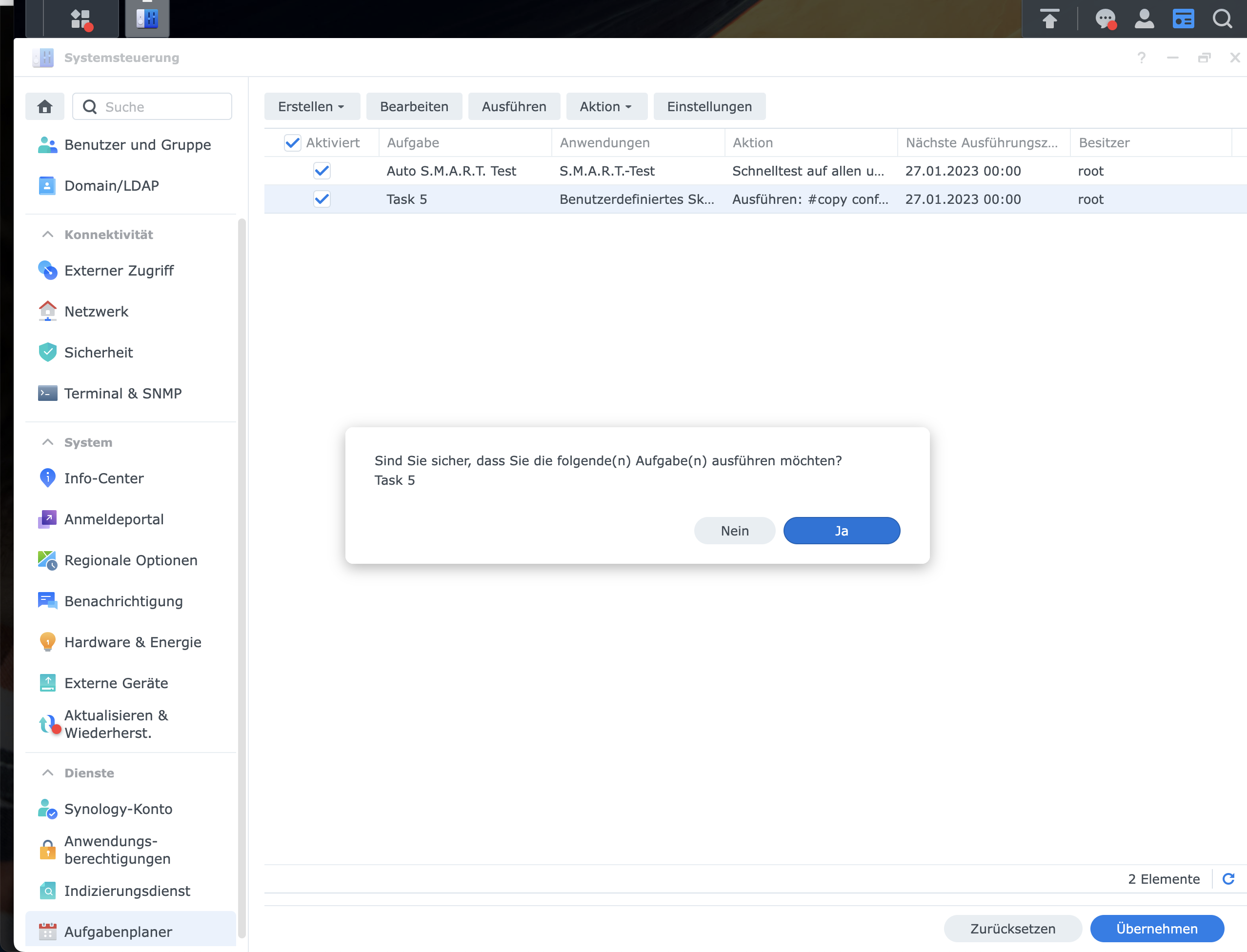
Klicken Sie auf Erstellen: Ausgelöste Aufgabe: benutzerdefiniertes Skript.
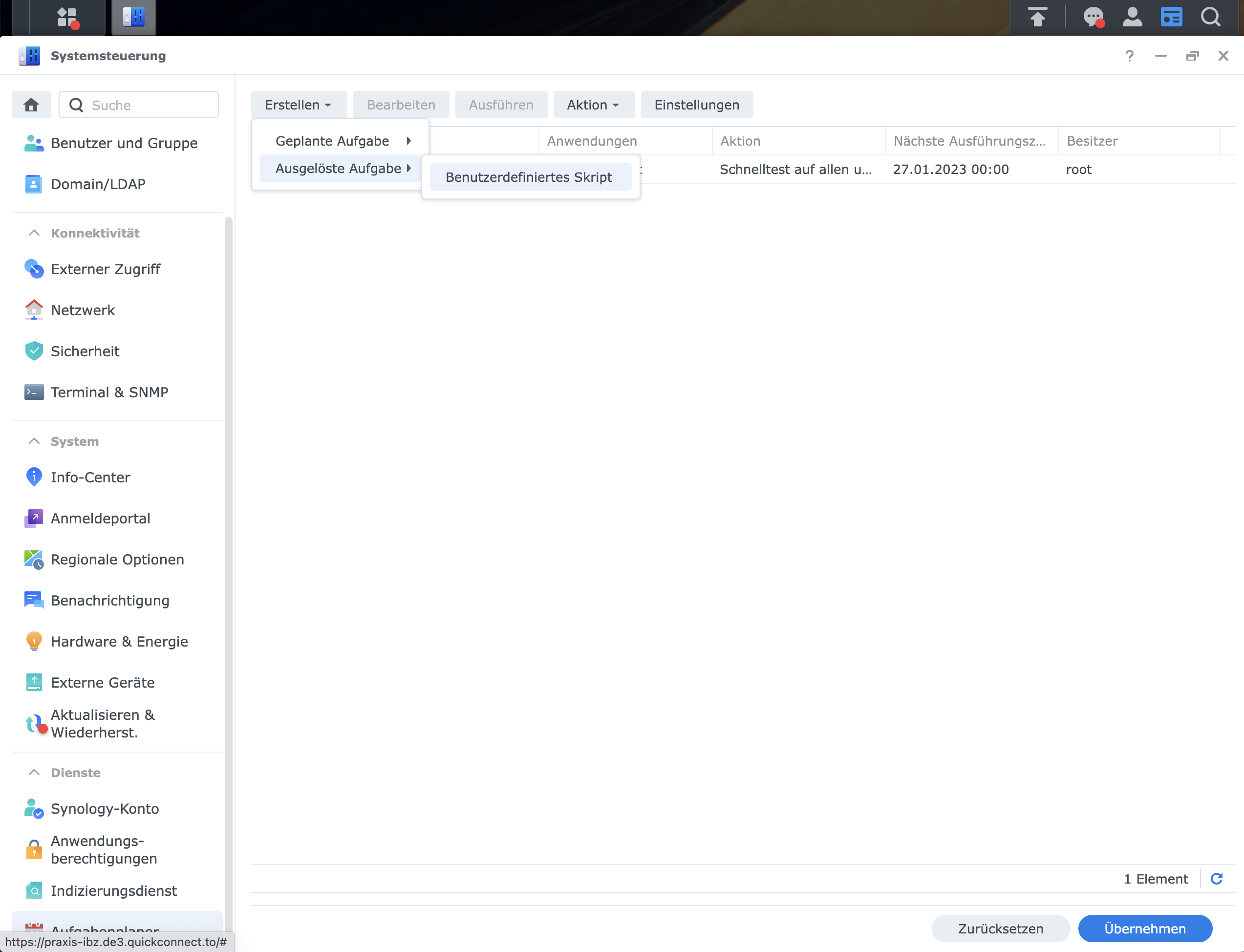
Wählen Sie im Reiter Allgemein den benutzer root aus. Wählen Sie anschließend den Reiter Aufgabeneinstellungen aus.
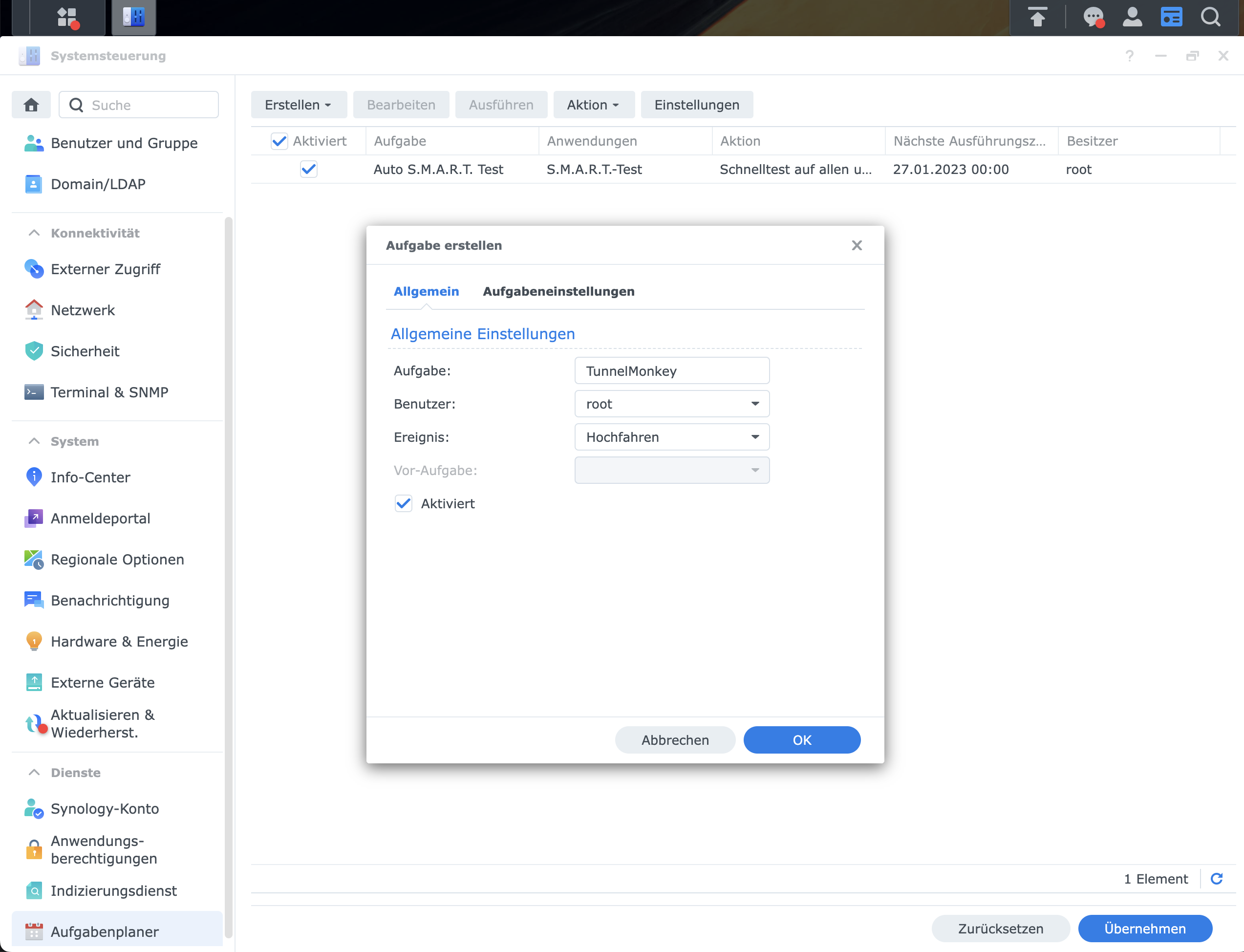
Fügen Sie die folgende Zeile als benutzerdefiniertes Skript ein:
sudo wg-quick up wg0
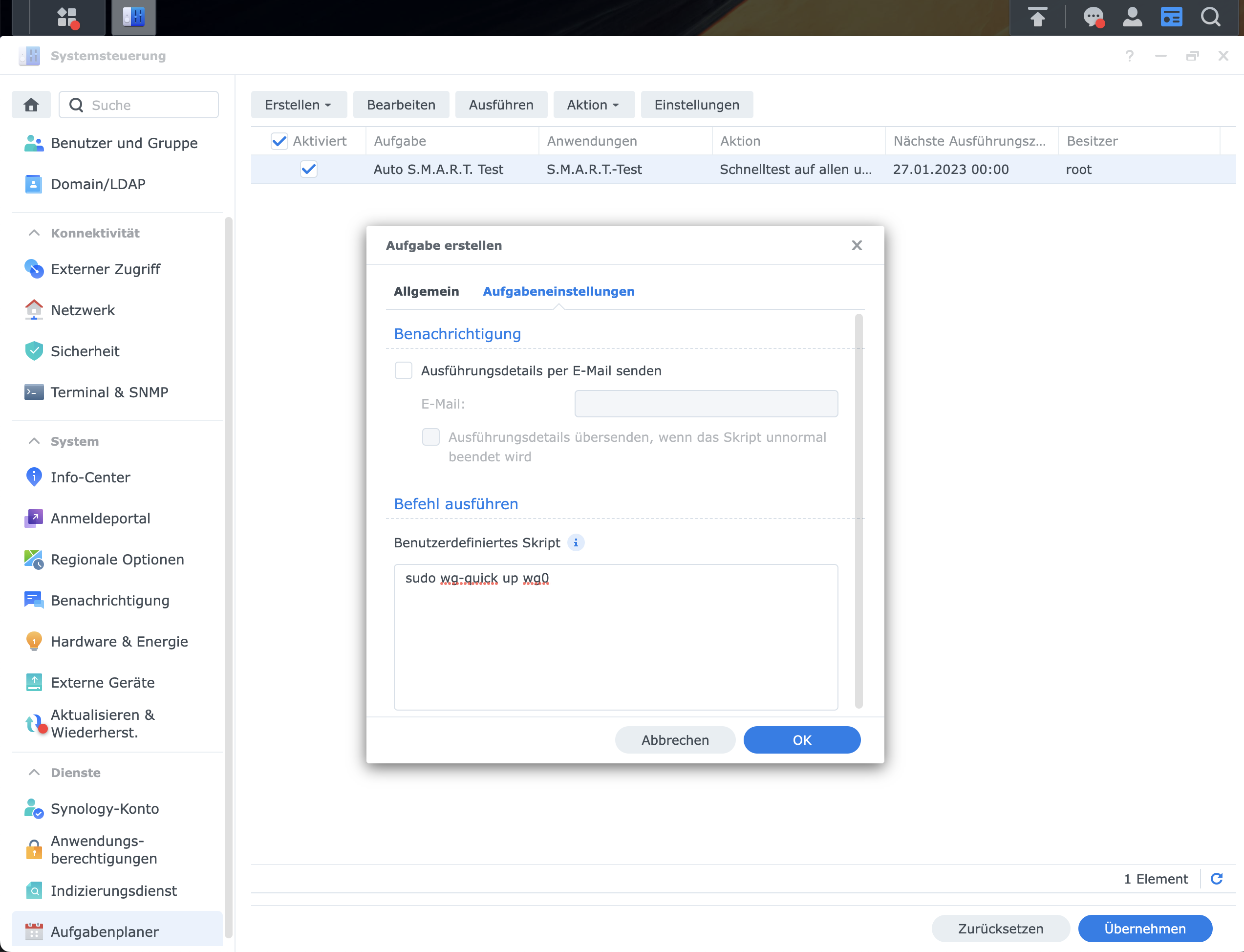
Klicken Sie auf Ok und bestätigen Sie die Änderung der Systemkonfiguration.
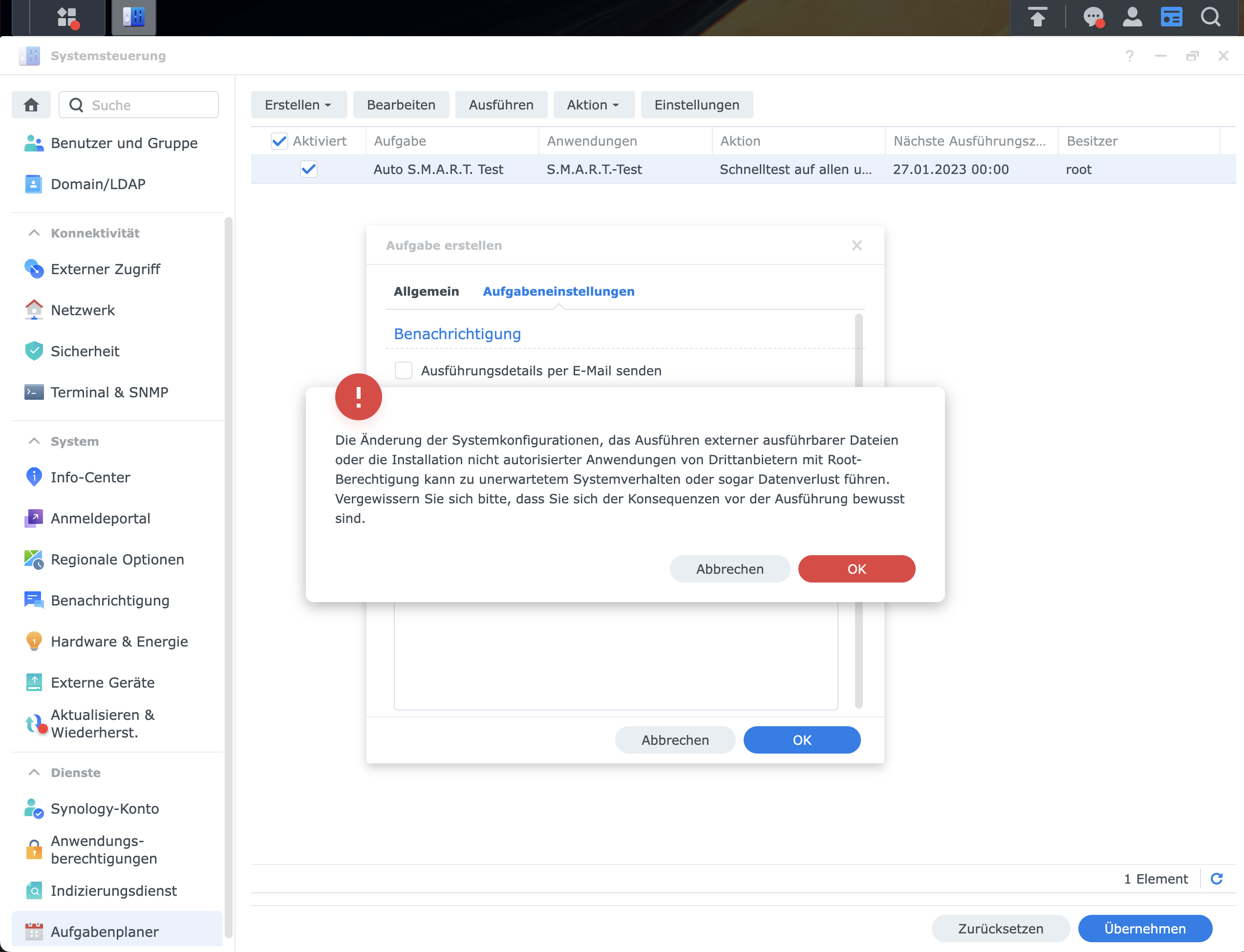
Die Verbindung wird nun nach einem Neustart erneut wieder aufgebaut.
Prüfen der Verbindung
Öffnen Sie TunnelMonkey auf einem beliebigen Gerät. Nur wenn neben dem Praxis-Server und dem Backup-Speicher jeweils ein türkoser Punkt aufleuchtet, ist eine Datenübertragung zwischen den Geräten möglich. Eine einwandfreie Datensicherung erfordert zudem die Korrekte Einrichtung und Konfiguration des Backups. Dies ist nicht Teil dieser Anleitung. TunnelMonkey übernimmt keine Gewähr für die korrekte Ausführung der Datensicherung.
Praxis-Server konfigurieren
Intsallieren Sie den Active Backup for Business Agent auf Ihrem Praxis-Server entsprechend dem Modell des Backup-Speichers: Download-Zentrum.
Nach Installation der Anwendung öffnet sich ein Fenster. Geben Sie als Serveradresse die IP-Adresse des Backup-Speichers aus dem TunnelMonkey ein. Diese steht direkt unter dem Namen des Clients, den Sie für den Backup-Speicher angelegt haben.
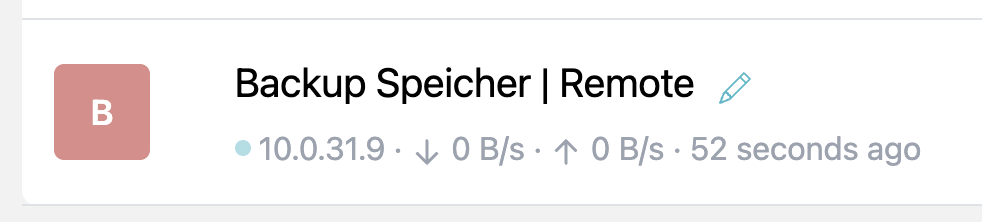
Geben Sie den Benutzernamen und das Kennwort Ihres Backup-Speichers ein. Diese Zugangsdaten erhalten Sie von ihrem Systemdienstleitster.
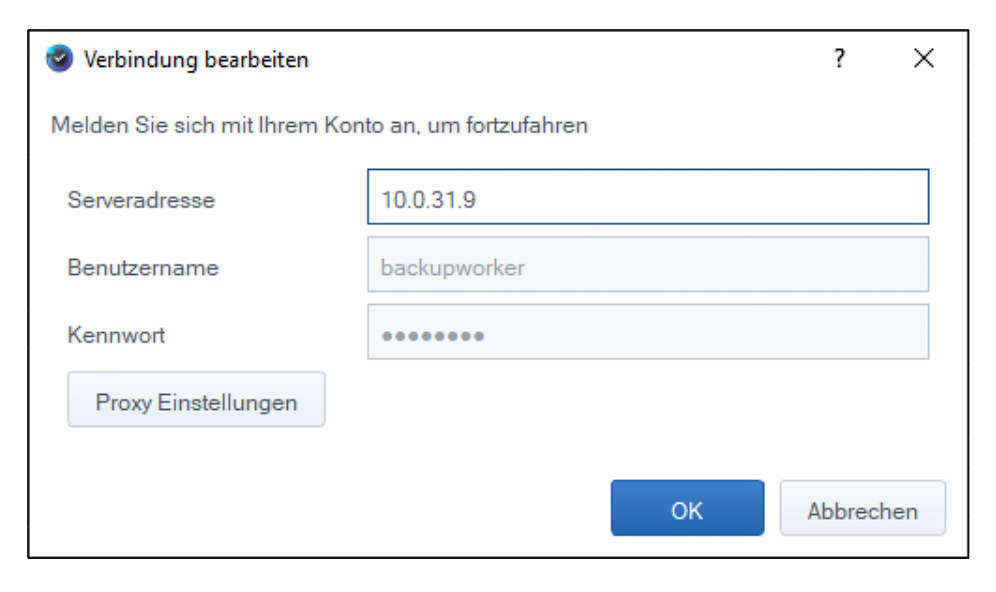
Klicken Sie auf Ok.
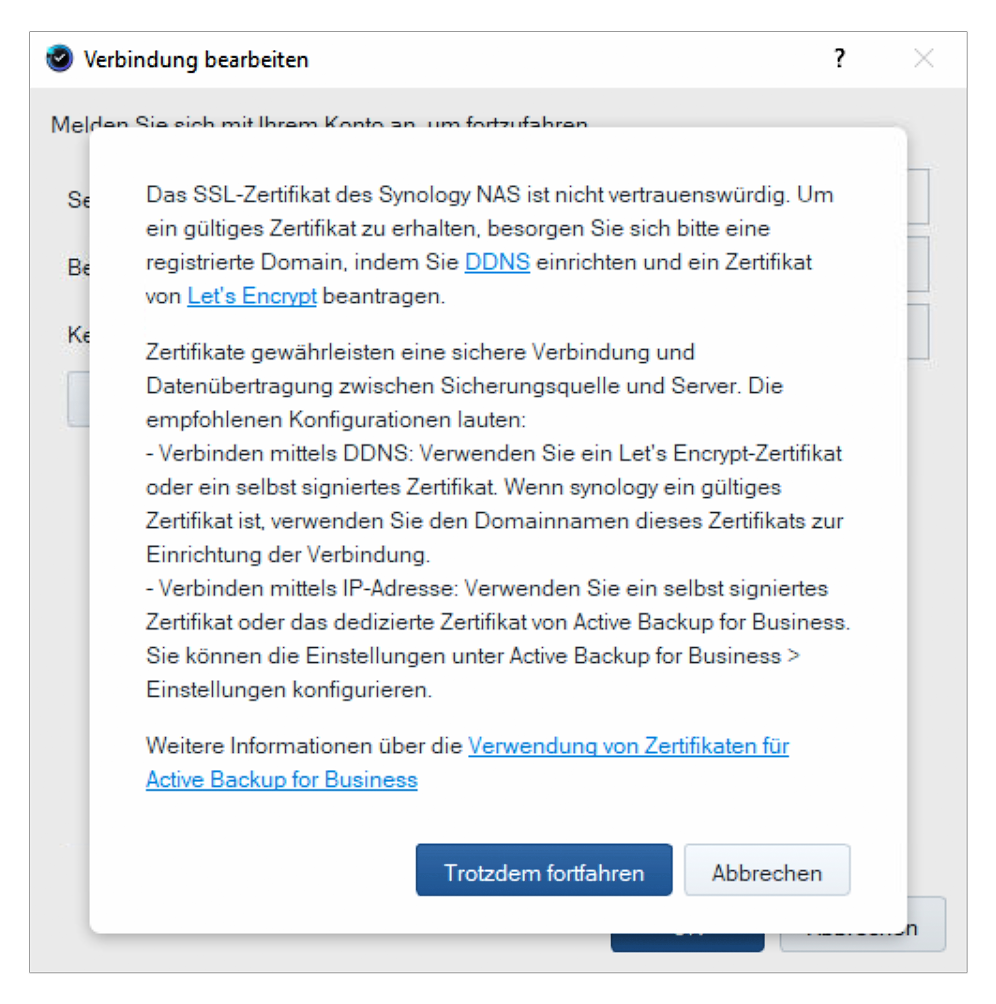
Bestätigen Sie mit Klick auf Trotzem fortfahren und anschließend auf Ok.