Apple Client einrichten
Damit Sie sich in Ihre Praxis verbinden können müssen alle Geräte mit dem Tunnel-Netzwerk verbunden werden. Hier erklären wir Ihnen, wie Sie Ihre Apple-Geräte mit Ihrem Tunnel-Netzwerk verbinden können. Anschließend benötigen Sie ggf. eine Remote-Desktop Verbindung mit der Sie das Gerät in Ihrer Praxis fernsteuern können.
Verknüpfen Sie immer nur ein Gerät mit einem TunnelMonkey-Eintrag! Verwenden Sie die Konfigurationsdatei für mehr als ein Gerät, kann mit diesen Geräten keine Verbindung aufgebaut werden. Sie müssen diesen Client im TunnelMonkey dann löschen, einen neuen Client anlegen und diesen dann einem Gerät zuweisen.
Wireguard installieren
Laden Sie die passende Installationsdatei für Ihr Gerät herunter und installieren Sie WireGuard auf Ihrem Gerät.
Download für iOS und iPadOS
https://apps.apple.com/de/app/wireguard/id1441195209
Download für macOS
https://apps.apple.com/de/app/wireguard/id1451685025
WireGuard ist ein VPN-Protokoll, das es dem Gerät ermöglicht eine sichere, verschlüsselte Verbindung mit einem anderen Gerät in Ihrem Tunnelnetzwerk aufzubauen. Es wurde entwickelt, um eine einfache, schnelle und sichere VPN-Verbindung bereitzustellen. Ein VPN-Protokoll ist ein Satz von Regeln und Standards, die festlegen, wie eine VPN-Verbindung hergestellt und verwaltet wird.
WireGuard mit Ihrem Tunnelnetzwerk verknüpfen
Nachdem Sie Wireguard heruntergeladen haben müssen Sie dieses mit Ihrem Tunnelnetzwerk verknüpfen. Hierfür benötigen Sie die Konfigurationsdatei Ihres Clients. Diese finden Sie in Ihrem TunnelMonkey Management Board. Die Konfigurationsdatei können Sie entweder herunterladen oder den QR-Code scannen.
Konfiguration via QR-Code
Sofern Sie das TunnelMonkey Management Board noch nicht geöffnet haben, öffnen Sie dieses nun. Klicken Sie auf das QR-Code-Icon neben dem Client, den Sie für Ihr Smartphone/Tablet angelegt haben:
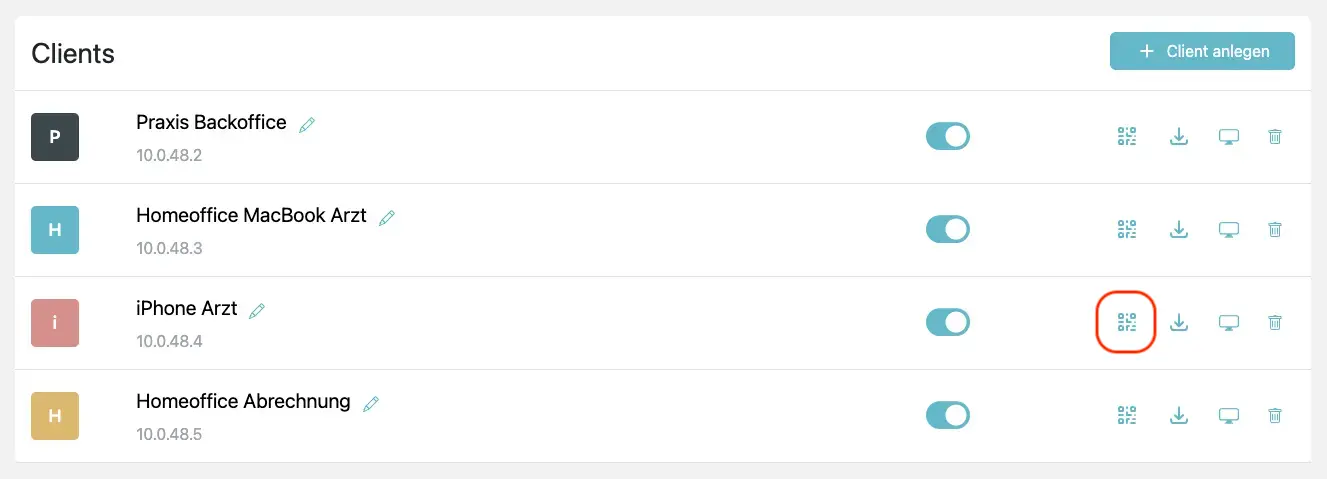
Es öffnet Sich ein Fenster mit einem QR-Code.
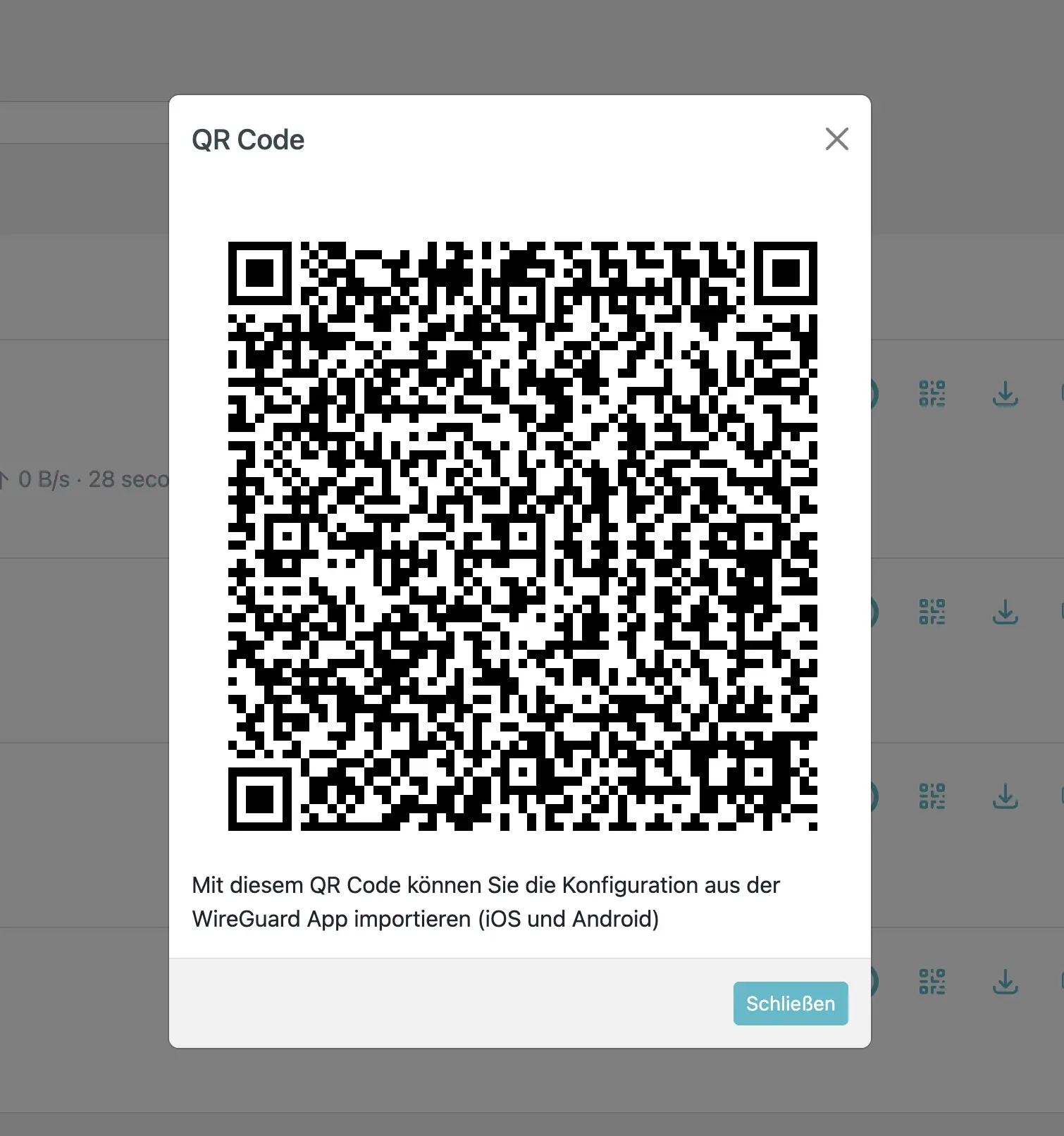
Öffnen Sie die WireGuard App auf Ihrem iPhone/iPad. Klicken Sie in der WireGuard App auf das Plus-Icon oben rechts und wählen Sie Aus QR-Code erstellen aus.
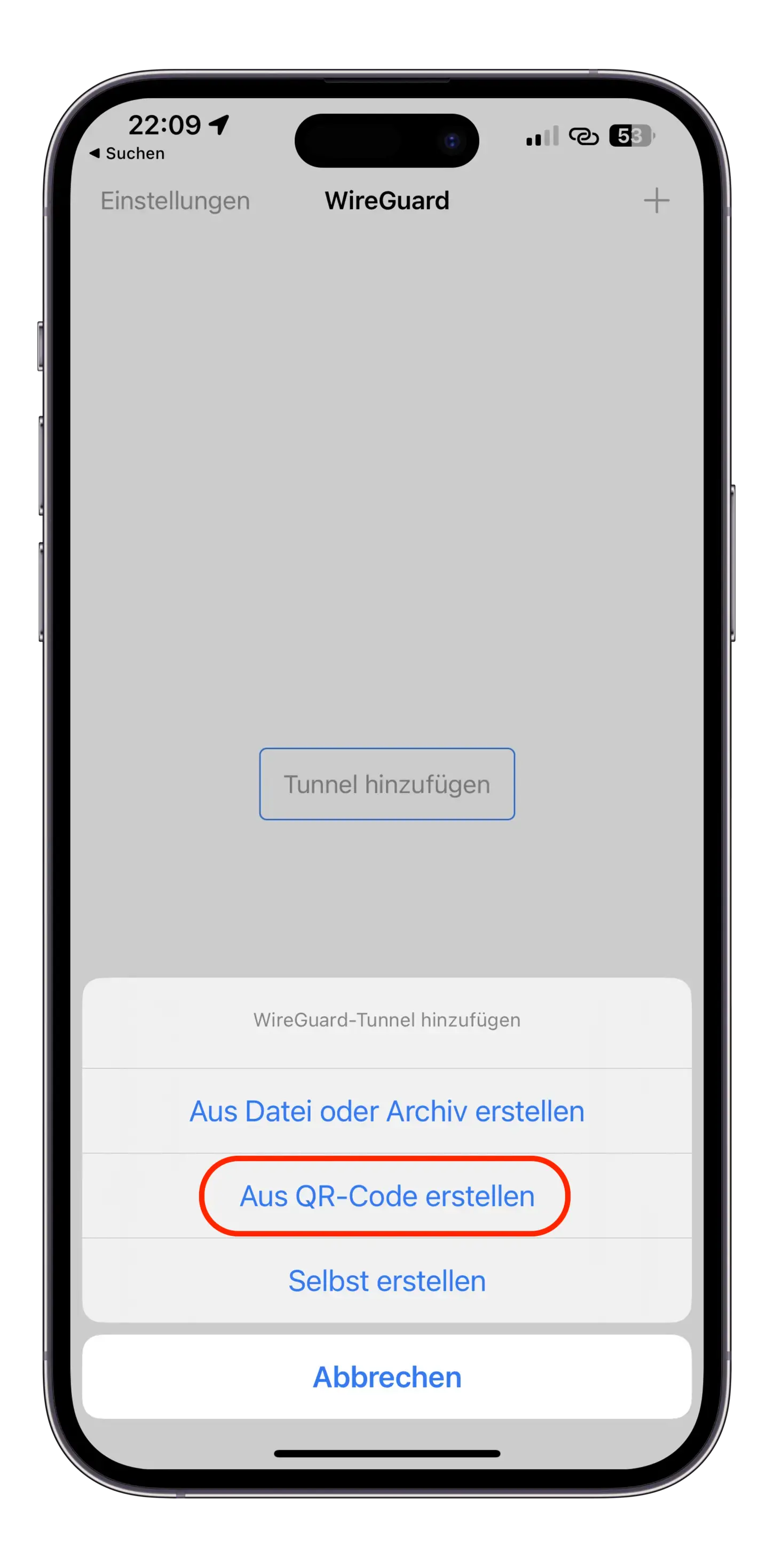
Scannen Sie mit der WireGuard App den QR-Code. Geben Sie nun den Namen des Clients ein, den Sie auf TunnelMonkey für dieses Gerät vergeben haben.
Konfiguration via Download
Öffnen Sie TunnelMonkey von dem Gerät, das Sie konfigurieren möchten. Klicken Sie auf das Download-Icon neben dem Client, den Sie für Ihr Gerät angelegt haben:
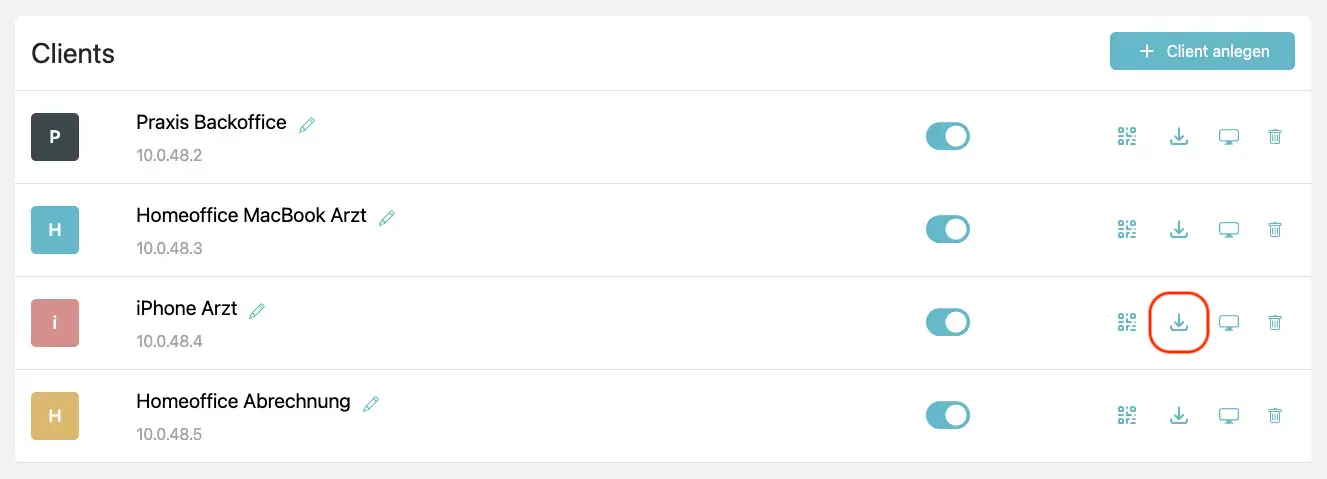
Prüfen Sie anschließend den Dateinamen der Konfigurationsdatei und entfernen Sie ggf. enthaltene Klammern ().
Öffnen Sie WireGuard auf dem Gerät und klicken Sie unten links auf das Plus-Icon. Klicken Sie auf Tunnel aus Datei importieren... und wählen Sie die Konfigurationsdatei aus, die sie gerade eben aus dem TunnelMonkey heruntergeladen haben. Es wird automatisch der Name des Geräts übernommen.
Verbindung aktivieren
Der Fernzugriff in Ihre Praxis funktioniert nur wenn alle Geräte mit dem Tunnelnetzwerk verbunden sind. Hierfür muss die Verbindung auf allen Geräten aktiviert sein.
Klicken Sie auf den Button Aktiviere auf der rechten Seite der WireGuard Anwendung, um eine VPN-Verbindung zu ermöglichen. Es erscheint ein grüner Kreis neben dem Namen Ihrer Geräts auf der linken Seite der WireGuard Anwendung. Prüfen Sie die Verbindung abschließend im ManagementBoard.

